Windows10でJARファイルを実行する方法
その他 / / November 28, 2021
jarファイルはaの略です NSエイバ ARchiveファイルであり、その中にJavaプログラム(Javaクラスファイル、メタデータ、およびリソース)を保持します。 パッケージファイル形式(.zipファイル形式と同様)であるため、jarファイルを使用してパックすることもできます。 移植性を改善し、これらのファイルが占めるスペースの量を減らすために、他のいくつかのファイルを一緒に 取り上げる。 これにより、jarファイルは非常に用途が広くなり、ゲーム、アプリケーション、ブラウザ拡張機能などを保存するために使用できます。
すべてのjarファイルが同じように作成されるわけではありません。 .exeファイルなどのように実行/実行することを目的としたものもあります .zipファイルのように抽出/解凍. jarファイルの解凍は非常に簡単で、zipファイルの内容を抽出するのと同じように実行できますが、jarファイルを実行する場合は同じではありません。
.exeファイルをダブルクリックすると、WindowsOSを使用してプログラム/アプリケーションが起動します。 同様に、.jarファイルは、Javaフレームワークを使用して起動することで実行できます。 ただし、多くのユーザーはjarファイルを実行しようとするとエラーに直面します。本日、この記事では、この問題に光を当て、Windows10でjarファイルを実行または実行する方法を明らかにします。
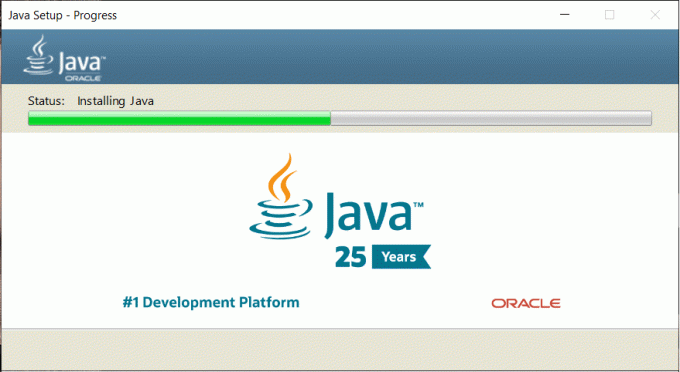
コンテンツ
- jarファイルが実行されないのはなぜですか?
- Windows10でJARファイルを実行する方法
- 方法1:「OpenWith…」を使用する
- 方法2:コマンドプロンプトを使用してJARファイルを実行する
- 方法3:サードパーティアプリケーションの使用
- 方法4:Jarファイルを抽出する
- Windows10でJARファイルを開くことができない問題を修正
- 解決策1:レジストリエディタの更新
- 解決策2:Javaセキュリティ設定を変更する
jarファイルが実行されないのはなぜですか?
Jarファイルには、jarファイル内にパックされた他のファイルに関する情報を保持しながら、ファイルの動作方法を基本的に指示するマニフェストが含まれています。 また、jarファイルには、実行可能プログラムのJavaコードを保持するクラスファイルが含まれています。 これらのファイルは両方とも他のメディアファイルとともに、Javaランタイム環境による単一の要求としてjarファイルを実行することを可能にします。
ユーザーがjarファイルを実行しようとすると、これら2つのエラーのいずれかに遭遇します。
- Javaランタイム環境が.jarファイルを実行するように適切に設定されていません
- Windowsレジストリが呼び出していません JRE(Javaランタイム環境) ちゃんと
最初のエラーは、ユーザーが自分の個人で古いバージョンのJavaを実行しているときに発生します コンピュータと2つ目は、jarファイルがJavaに適切に関連付けられていない場合に発生します バイナリ。
また、ユーザーがjarファイルをダブルクリックすると、コマンドプロンプトウィンドウが一瞬起動してから閉じて、ユーザーががっかりすることがあります。 幸い、これら2つのエラーを解決し、jarファイルを実行するのは非常に簡単です。
Windows10でJARファイルを実行する方法
前述のように、jarファイル内に含まれるアプリケーション/コードを実行するにはJavaランタイム環境が必要です。 パーソナルコンピュータで実行されているJavaのバージョンと、最新バージョンに更新する方法を確認するには、以下の手順に従います。
1. 下記のいずれかの方法で、管理者としてコマンドプロンプトを起動します。
NS。 Windowsキー+ Xを押すか、スタートボタンを右クリックして、パワーユーザーメニューを開きます。 次のメニューから、[コマンドプロンプト(管理者)]をクリックします。
NS。 Windowsキー+ Rを押してファイル名を指定して実行コマンドを起動し、cmdと入力して、Ctrl + Shift + Enterを押します。
NS。 スタートボタンをクリックして(またはWindowsキー+ Sを押して)、コマンドプロンプトを入力し、右側のパネルから[管理者として実行]を選択します。
2. コマンドプロンプトウィンドウが開いたら、次のように入力します。 javaバージョン Enterキーを押します。
コマンドプロンプトに、システムにインストールしたJavaの正確なバージョンが表示されます。
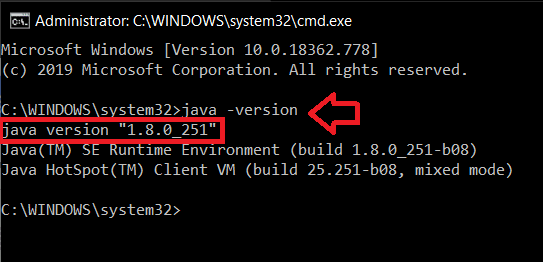
または、 Javaを構成する PC上のアプリケーションをクリックし、をクリックします だいたい [全般]タブで、Javaバージョンを取得します。
3. Javaの最新バージョンはバージョン8アップデート251です(2020年4月14日現在)。 最新バージョンを使用していない場合、またはJavaをまったく使用していない場合は、公式ダウンロードページにアクセスしてください。 すべてのオペレーティングシステム用のJavaダウンロード 「同意して無料ダウンロードを開始する" ボタン。

4. ダウンロードしたファイルを見つけ([このPC]> [ダウンロード])、. exeファイルをダブルクリックしてセットアップウィザードを開きます。 次に、画面の指示に従って、最新バージョンのJavaをインストールします。
5. 手順1と2を繰り返して、更新が正常にインストールされたかどうかを確認します。
Javaの更新で問題が発生した場合は、最初に以前のバージョンを完全に削除してみてください。 公式Java削除ツール 次に、新規インストールを実行します。
方法1:「OpenWith…」を使用する
最初の方法では、Javaランタイム環境を使用してjarファイルを手動で開きます。 同じことを行うには、以下の手順に従ってください。
1. ファイルエクスプローラーを開きます(Windowsキー+ E)、実行/開くjarファイルを見つけて、右クリックします。
2. 次のファイルオプション/コンテキストメニューから、を選択します で開きます。
![次のファイルオプションコンテキストメニューから、[プログラムから開く]を選択します。](/f/7629854b8262c06e1d5423427603b6ab.png)
3. アプリケーションのリストを調べて、見つけてみてください Java(TM)プラットフォームSEバイナリ. アプリケーションのリストに表示されない可能性があります。
4. だから、をクリックします 別のアプリを選択してください.
![[別のアプリを選択]をクリックします| Windows10でJARファイルを実行する方法](/f/85ba3c1b6fc974032547f656573afd2c.png)
5. 繰り返しますが、リストを確認し、アプリケーションが見つからない場合は、をクリックしてください その他のアプリ>別のアプリを探すこのPCで アプリケーションを手動で見つける
6. 次に、java.exeが保存されているパスに移動します。 ほとんどのユーザーにとって、それは C:\ Program Files \ Java \ jre1.8.0_221 \ bin ただし、そこに見つからない場合は、次のパスをたどってみてくださいC:\ Program Files(x86)\ Java \ jre1.8.0_221 \ bin
7. 最後に、 java.exe Enterキーを押します。

方法2:コマンドプロンプトを使用してJARファイルを実行する
Windows10のコマンドプロンプトウィンドウを使用してjarファイルを実行することもできます。 このプロセスには単一のコマンドラインの実行が含まれ、実行は簡単です。
1. 管理者としてコマンドプロンプトを起動する 前述の方法のいずれかを使用します。
2. コマンドプロンプトウィンドウが起動したら、コマンドを実行します 'CD \' ディレクトリの先頭に戻ります。
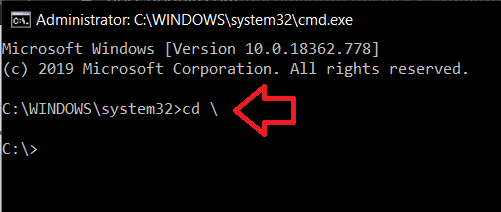
3. ここで、次のコマンドを入力します java -jar sample.jar エンターキーを押します。
コマンドラインで「sample.jar」を.jarファイルの名前に変更することを忘れないでください。
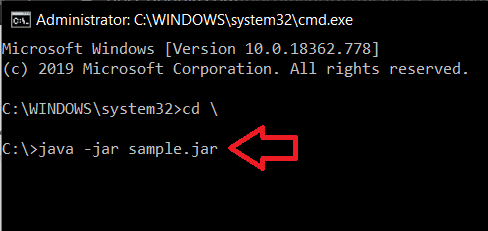
または、2番目の手順をスキップして、sample.jarをjarファイルの完全なパスに置き換えることもできます。
また読む:修正Javaが開始されましたが、終了コード1が返されました
方法3:サードパーティアプリケーションの使用
他のすべてと同様に、Windows10でjarファイルを実行または実行できるサードパーティアプリケーションが複数存在します。 インターネット上で最も人気のあるjarエグゼキュータプログラムの1つはJarxです。
公式サイトにアクセスしてください Jarx –JARエグゼキュータ 「Jarx-1.2-installer.exe」をクリックしてソフトウェアファイルをダウンロードします。 ダウンロードしたファイルを見つけて、Jarxをインストールします。 アプリケーションには、aboutウィンドウを除いてGUIがありません。 ここで、jarファイルをダブルクリックするか、右クリックして[開く]を選択するだけで、パーソナルコンピューターでjarファイルを実行できます。
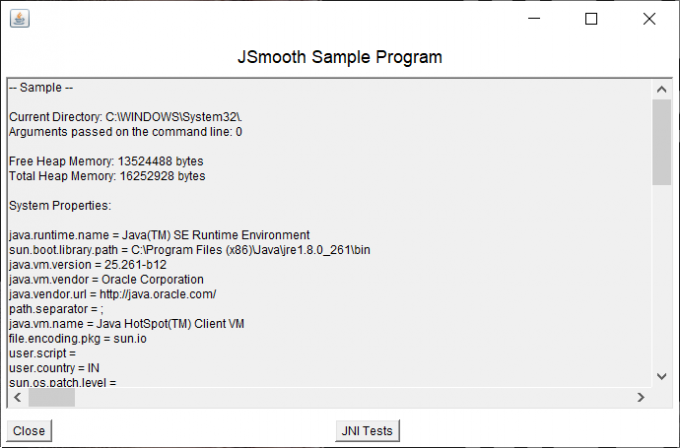
jarファイルの実行を支援する別のサードパーティアプリケーションは次のとおりです。 ジャーフィックス. Jarxで説明したのと同じ手順に従ってjarファイルを実行します。
ノート: Jarfixは、管理者として起動された場合にのみjarファイルを実行できます。
方法4:Jarファイルを抽出する
前述のように、すべてのjarファイルが実行可能ファイルとして設計/意図されているわけではありません。 パッケージとして機能し、他の種類のファイルを保持するものもあります。 jarファイルを解凍/解凍するだけで実行可能かどうかを確認できます。
zipファイルとrarファイルを使用したことがある場合は、ファイルを抽出する方法をすでに知っている可能性があります。 Windowsで組み込みの抽出ツールを使用するか、インターネット上で利用可能なアプリケーションを抽出する多くのファイルの1つから支援を受けるかを選択できます。 最も使用され、信頼されているアプリケーションのいくつかは 7-zipおよびWinRAR.
Windowsの組み込み抽出ツールを使用してファイルを抽出するには、単純に 右クリック jarファイルで、次のいずれかを選択します。 'エキス…' オプション。
サードパーティのアプリケーションを使用してファイルを抽出するには、まず、アプリケーションのWebサイトにアクセスして、インストールファイルをダウンロードします。 アプリケーションのインストールが完了したら、アプリケーションでjarファイルを開いて、保持されているコンテンツを確認します。
Windows10でJARファイルを開くことができない問題を修正
上記の方法のいずれかを使用してjarファイルを実行できなかった場合は、次の解決策を試してください。
解決策1:レジストリエディタの更新
1. ファイルエクスプローラーを起動します(Windowsキー+ E)そして、Javaインストールフォルダ内のbinフォルダに移動します。
フォルダの宛先は、インストールしているドライブパーティションによって異なります。 ただし、ほとんどのユーザーの場合、フォルダーはCドライブおよびプログラムファイルまたはプログラムファイル(x86)内にあります。
2. binフォルダー内で、java.exeを見つけて右クリックし、を選択します。 プロパティ.
![binフォルダー内で、java.exeを見つけて右クリックし、[プロパティ]を選択します。](/f/ca3f0675e66102843b9685b0afddc1ce.png)
3. に切り替えます 互換性 タブをクリックし、横のボックスにチェックマークを付けます このプログラムを管理者として実行する. [適用]、[OK]の順にクリックして終了します。
![[互換性]タブに切り替えて、[このプログラムを管理者として実行する]の横のボックスにチェックマークを付けます](/f/3ffd34111dc7b26351d436c8c286035a.png)
4. 管理者としてコマンドプロンプトを起動する 前述の方法のいずれかによって。
5. 要件に応じて、コマンドプロンプトウィンドウに次のコマンドのいずれかを入力し、Enterキーを押します。
C:\ Program Files(x86)\を実際のJavaインストールフォルダアドレスに置き換えることを忘れないでください。
jarファイルを起動するには、次のコマンドを入力してEnterキーを押します。
ftype jarfileterm = cmd / s / k“” C:\ Program Files(x86)\ Java \ jre1.8.0_221 \ bin \ java.exe” -jar“%1”%*”assoc .jar = jarfileterm
6. jarファイルをデバッグするため、ファイルの起動後にコマンドプロンプトウィンドウを開いたままにする必要がある場合は、次のコマンドを入力します。
ftype jarfileterm = cmd / s / k“” C:\ Program Files(x86)\ Java \ jre1.8.0_221 \ bin \ java.exe” -jar“%1”%*”assoc .jar = jarfileterm
次に、jarファイルを開いてみてください。
それでもjarファイルを実行できない場合は、Windowsレジストリエディタでいくつか変更する必要があります。 レジストリエディタは強力なツールであり、混乱させてはならないため、以下のガイドに従う際には細心の注意を払うことをお勧めします。
1. を起動します Windowsレジストリエディタ スタートボタンをクリックしてレジストリエディタを検索し、Enterキーを押すか、ファイル名を指定して実行コマンド(Windowsキー+ R)にregeditと入力します。

2. 左側のパネルから、矢印をクリックするか、ダブルクリックします。 HKEY_CLASSES_ROOT 同じを拡張します。
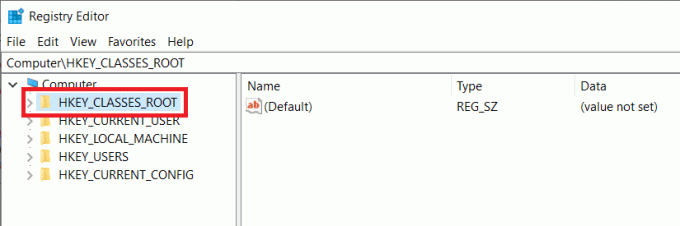
3. ドロップダウンリストから、フォルダを見つけます jarfile (一部のユーザーはフォルダを見つけるかもしれません jar_auto_file と jarfileterm jarfileの代わりに。 下記と同じ手順に従ってください)
4. まず、jarfileをダブルクリックして開きます。
5. 案内する jarfile> shell> open> command
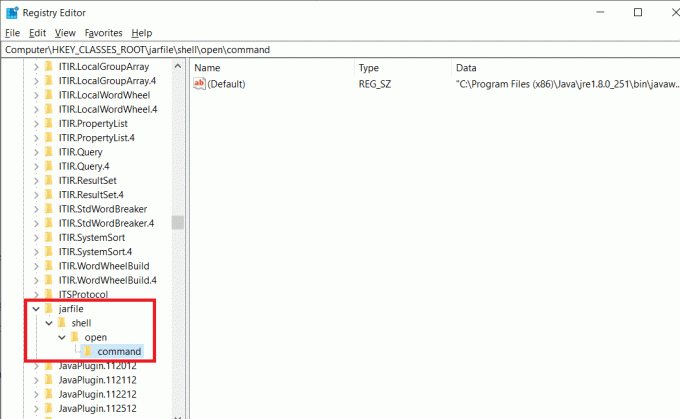
5. 右側のパネルに、Defaultというラベルの付いたキーが表示されます。 右クリックして選択します 変更 または、単にダブルクリックしてキーを変更します。
![右クリックして[変更]を選択します](/f/29519137076a2549be6f05c88d0551e4.png)
6. 次のポップアップボックスの[値のデータ]ラベルの下に、 fftype コマンドプロンプトウィンドウで前に入力したコマンド。
![[OK]をクリックします](/f/7fa652613a1b1f4188afda82b73660ca.png)
7. クロスチェックして正しいことを確認し、を押します わかった.
ノート: 両方のフォルダの手順を完了することを忘れないでください。 jar_auto_file&jarfileterm、 あなたがそれらを持っている場合)
8. 最後に、レジストリエディタを閉じて、jarファイルを起動してみてください。
解決策2:Javaセキュリティ設定を変更する
Javaのもう1つの非常に一般的な問題は、セキュリティリスクです。 jarファイルを実行しようとすると、リスクを主張する警告メッセージが表示されることがよくあります。 これを解決するには、セキュリティ設定を変更するだけです。
1. スタートボタンをクリックするか、Windowsキー+ Sを押して、検索します。 Javaを構成する Enterキーを押して開きます。

2. に切り替えます 安全 同じをクリックしてタブ。
3. 横のボックスを確認してください 「ブラウザおよびWebStartアプリケーションのJavaコンテンツを有効にする」にチェックマークが付いています。
![[ブラウザとWebStartアプリケーションのJavaコンテンツを有効にする]の横のボックスがオンになっていることを確認します](/f/bb401b655114e2f1f0b7943e3809c025.png)
4. 例外サイトリストにないアプリケーションのセキュリティレベルをに設定します 高い をクリックします 申し込み.
![[例外サイト]リストにないアプリケーションのセキュリティレベルを[高]に設定し、[適用]をクリックします](/f/2f8620218b8ddf2275f41a5b0441e579.png)
5. クリック わかった 出る。
おすすめされた:
- javascriptを修正する方法:void(0)エラー
- 起動時にAdobeAcroTray.exeを無効にする方法
- Windows10で複数のファイルの名前を一括で変更する方法
意図したとおりに、Windows10でjarファイルを実行または実行できたことを願っています。 上記のガイドに従っている、またはjarファイルを開く際に問題が発生した場合は、下のコメントセクションでご連絡ください。サポートさせていただきます。



