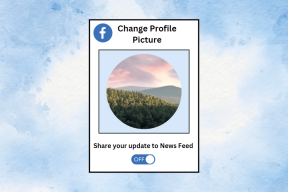Windows PCでiMessageを使用する方法は?
その他 / / November 28, 2021
iOSの最も人気のある機能の1つは何ですか? iMessageですね。 現在、最新のアップデートにより、さらに優れた便利なものになっています。 ユーザーは、iPhone、iPadなどのすべてのiOSデバイスでiMessageを使用します。 また、Macコンピューターもサポートしているため、これはマルチプラットフォームのコミュニケーションツールとして便利です。
しかし、WindowsPCを持っているあなたのようなユーザーはどうですか? PCでiMessageを入手するにはどうすればよいですか?
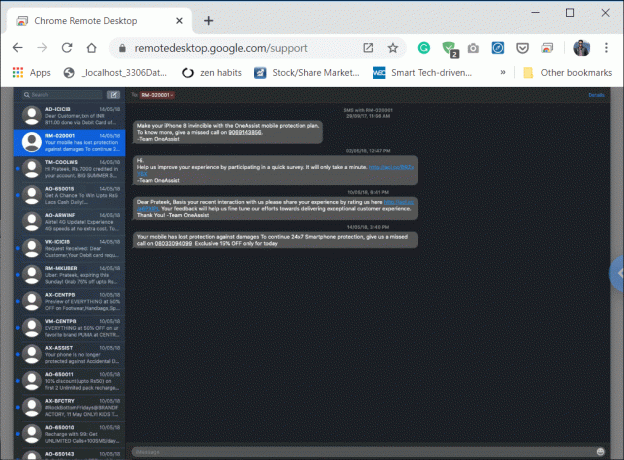
コンテンツ
- Windows PCでiMessageを使用する方法は?
- 方法1:Chromeリモートデスクトップを使用してWindows上のiMessageにアクセスする
- MacでiMessageを入手する方法は?
- 1. WindowsとMACでChromeリモートデスクトップを設定します。
- 2. コンピューター(Mac)のWindowsへのアクセスを共有する
- 3. Chromeリモートデスクトップを使用してiMessageにアクセスする
- 4. リモートセッションを停止する
- 方法2:iPadian2を使用してiMessageにアクセスする
Windows PCでiMessageを使用する方法は?
これは世界で最も簡単な作業ではないかもしれませんが、まったく心配する必要はありません。
Webバージョンで使用できる他のアプリとは異なり、iMessageはまったく別の話です。 Appleのコミュニケーションツールによる専用のオンラインサービスはありません。 この背後にあるAppleのコンセプトは、同社がすべてのサービスをiDevicesとMacデバイス専用に保ちたいというものです。 この概念により、何百万ものユーザーがWindowsPCからiMessageにアクセスできなくなります。
PCでiMessageを取得する方法はいくつかあります。 さらに、これらの方法は LinuxおよびUNIX. これらのトリックにより、iMessageを送受信できるようになります。
iMessageはどのように機能しますか?
iMessageは2012年にAppleによってリリースされました。 のストックアプリでした Mountain Lion(Mac OS 10.0)、それ以降、このAppleのメッセージングアプリを使用すると、他のiOSデバイスで中断したところからMacで会話を開始できます。 iMessageの最も良い点は、無料で、iDeviceとMacでiMessageアカウントをアクティブにした人なら誰でも機能することです。
iMessageメッセージングオプションはデフォルトではアクティブ化されていません。 ただし、iDeviceの設定オプションにアクセスしてiMessageオプションをアクティブにするだけで、通常のテキストメッセージから簡単にアクティブ化できます。 その後、iMessageアプリケーションを使用していつでも誰にでもメッセージを送信できます。 iMessageアプリケーションを使用すると、一度に多くの人にメッセージを送信することもできます。 あなたはただiMessageアカウントと良好なインターネット接続を持っている必要があります。
ただし、Windows PCを使用しているため、iMessageアプリケーションにアクセスできません。 今日の世界では、ほとんどの人がWindows PCを使用しているため、iMessageを使用することはできません。
あなたもそれらの人々の中にいるなら iOSデバイス ただし、Windowsオペレーティングシステムで作業する場合は、この記事と同様に、この記事はWindowsPCでiMessageを使用する方法を学習します。
Windows PCにiMessageアプリケーションを簡単にダウンロードしてインストールできる簡単な方法があれば、誰もが素晴らしいと思いますが、そうではありません。 ただし、WindowsPCでiMessageアプリケーションを使用できる方法がいくつかあります。
もっと知りたい? 訪問Windows10でリモートデスクトップ接続をセットアップする方法
方法1:Chromeリモートデスクトップを使用してWindows上のiMessageにアクセスする
MacでiMessageを入手する方法は?
MacでiMessageを有効にしていない場合は、次の方法で有効にできます。
まず、アプリがMacにインストールされているかどうかを確認します。
1. 探す "メッセージドックまたは「スポットライト検索。」 アプリケーションのフォルダで確認することもできます。 iMessageのデスクトップバージョンは「メッセージ」です。
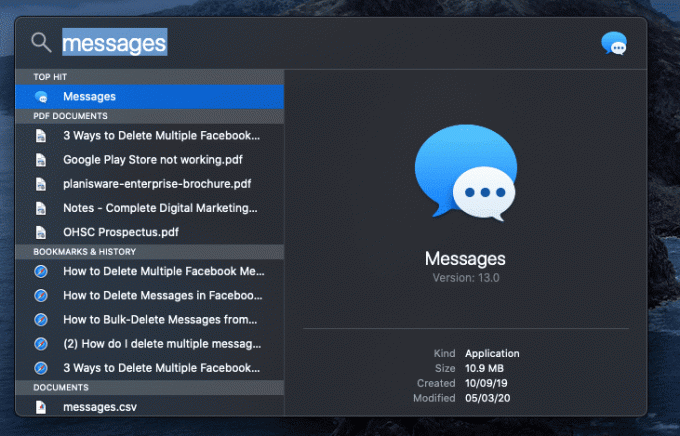
2. MacにiMessageがない場合は、実行しているmacOSを確認してください。MountainLion(Mac OS 10.8)以降かどうかを確認してください。
3. MacOSが上記のバージョンより古い場合、次に、コンピューターで許可されている最新のOSをダウンロードします。
4. 更新後、メニューとドックにメッセージアプリが表示されます。 そうでない場合は、Mac AppStoreからダウンロードしてください。
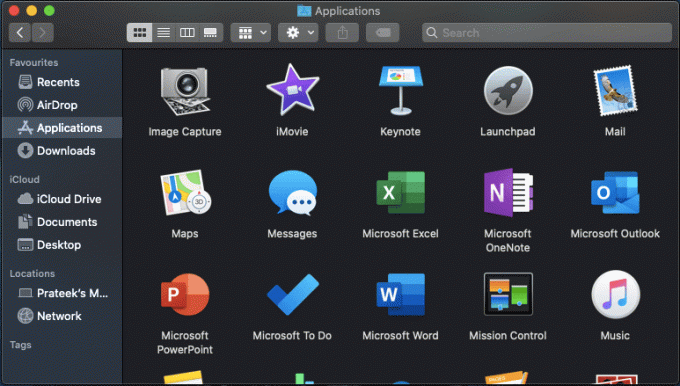
5. Macにメッセージが表示されたら、アプリを開いてAppleIDとパスワードでサインインします。 このアプリは現在、Appleアカウントでのみ機能することを覚えておいてください。
MacコンピューターでiMessageアプリにサインインしたら、以下の手順を使用してWindowsPCでiMessageを使用します。
1. WindowsとMACでChromeリモートデスクトップを設定する
a)Windows10でリモートアクセスを設定する
以下の手順を使用して、Windowsでリモートアクセスを設定できます。
1. Chromeを開き、次の場所に移動します remotedesktop.google.com/access アドレスバーにあります。
2. 次に、[リモートアクセスの設定]で、[ ダウンロード 下部のボタン。

3. これにより、Chromeリモートデスクトップ拡張機能ウィンドウが開きます。「Chromeに追加“.
![Chromeリモートデスクトップの横にある[Chromeに追加]をクリックします](/f/b5852b483a1dd7491d14e29cdf5f2f0f.png)
4. Chromeリモートデスクトップを追加するかどうかの確認を求めるダイアログボックスが表示されます。 クリックしてください 拡張ボタンを追加 確認するために。

ノート: Googleアカウントにサインインする必要がある場合があります。アカウントをお持ちでない場合は、新しいGoogleアカウントを作成する必要があります。
5. Chromeリモートデスクトップ拡張機能を追加するには、コンピューターのパスワードの入力が必要になる場合があります。
b)Macでリモートアクセスを設定する
以下の手順を使用して、Macでリモートアクセスを設定できます。
1. Chromeを開き、次の場所に移動します remotedesktop.google.com/access アドレスバーにあります。
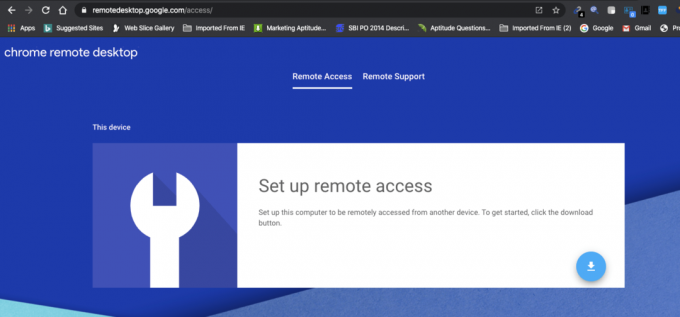
2. 次に、[リモートアクセスの設定]で、[ ダウンロード 下部のボタン。 次に、をクリックします インストール ボタン。
![[リモートアクセスの設定]で、[インストール]ボタンをクリックします](/f/436467719945eedb2fa0a6b03fe3aef1.png)
3. これにより、Chromeリモートデスクトップ拡張機能ウィンドウが開きます。「Chromeに追加“.
![これにより、Chromeリモートデスクトップ拡張機能ウィンドウが開きます。[Chromeに追加]をクリックします。](/f/cc435b86549c5b636583ce7db85bf32d.png)
4. クリックしてください 拡張ボタンを追加 確認するために。
![[拡張機能の追加]ボタンをクリックして確認します](/f/7ef6d3e1ed08e02ac406fe0e1f1c7f71.png)
5. 「ChromeリモートデスクトップがChromeに追加されました“.
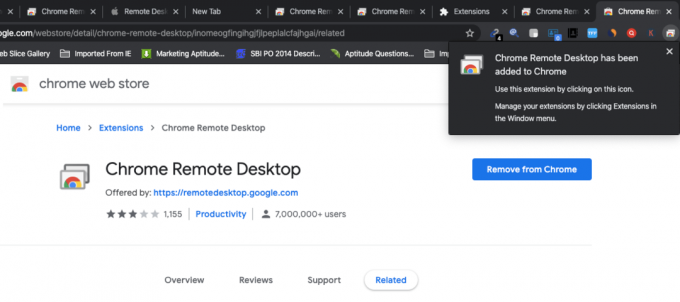
2. コンピューター(Mac)のWindowsへのアクセスを共有する
次に、コンピュータへのアクセスを他の人と共有する必要があります。
1. Macでは、Chromeを開いてから次の場所に移動します remotedesktop.google.com/support Enterキーを押します。
2. クリック "オンにする「リモートアクセスの設定」の下にあります。
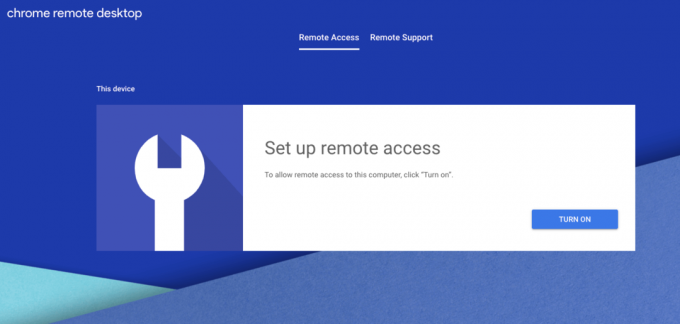
3. リモートアクセスでは、 名前を入力します あなたはあなたのコンピュータのために設定したいです。
![[リモートアクセス]で、コンピューターに設定する名前を入力します](/f/1c32e93dc5635a859bdf23b7b0ff4071.png)
4. 今、あなたは設定する必要があります 6桁のPIN このコンピュータにリモートで接続する必要があります。
5. 新しいPINを入力し、再入力して確認してから、 スタートボタン.
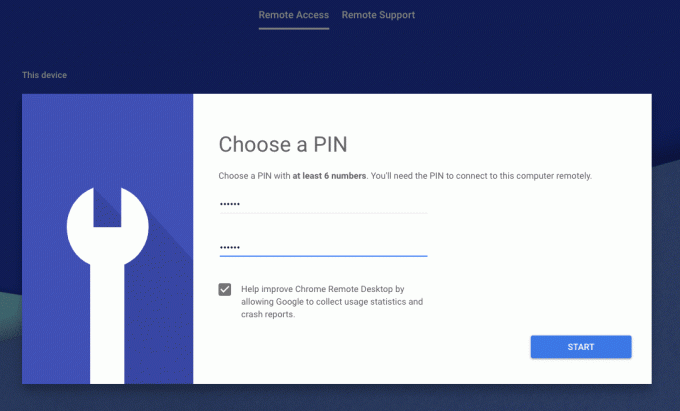
6. 次に、コンピュータのパスワードを入力します 変更を確認します。
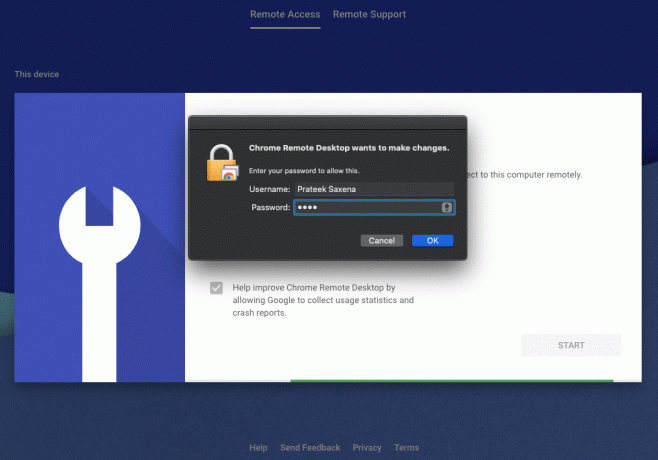
7. 次に、あなたはする必要があります Chromeリモートデスクトップに権限を付与する. クリックしてください アクセシビリティ設定を開く ボタン。
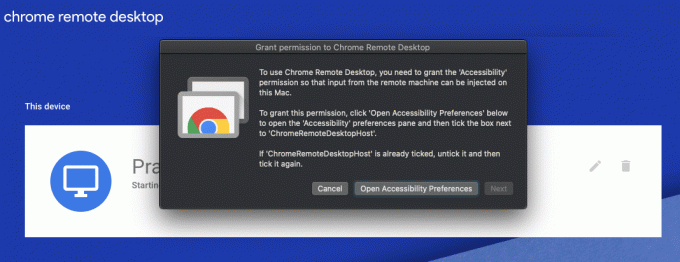
8. クリック 次 [セキュリティとプライバシー]ウィンドウを開きます。
![[次へ]をクリックして、[セキュリティとプライバシー]ウィンドウを開きます](/f/c49b4b8057344ce139abb1faa55f1ad4.png)
9. [セキュリティとプライバシー]ウィンドウで、[ChromeRemoteDesktopHost」を許可します。
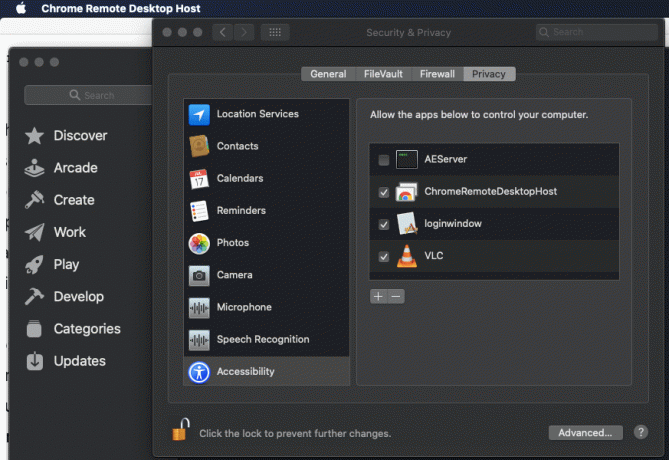
10. 完了すると、デバイスの次の名前が表示されます。
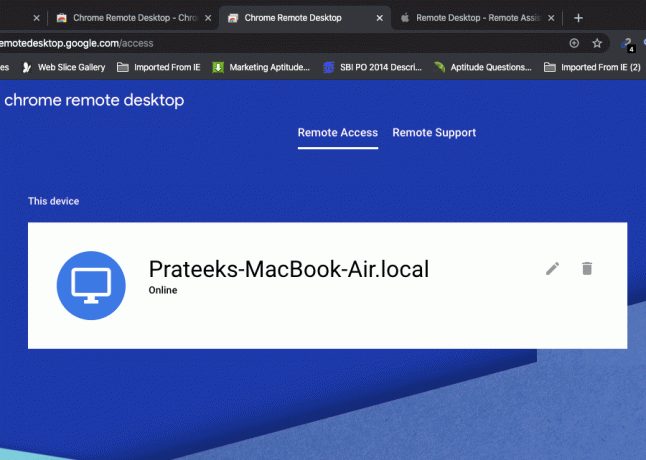
11. 次に、に切り替えます [リモートサポート]タブ.
12. 「サポートを受ける」の下でをクリックします コードを生成する ボタンをクリックして、一意の12桁のコードを取得します。
![[サポートを受ける]で[コードを生成]ボタンをクリックします](/f/e76b1a8c979bd2163ceba5594755a61e.png)
13. 上記の12桁のコードは、後で必要になるため、安全な場所に書き留めておいてください。

14. 次に、コンピュータへのアクセスを共有したい人に上記のコードを送信します。
3. Chromeリモートデスクトップを使用してiMessageにアクセスする
以下の手順に従って、Windows PC上のコンピューター(Mac)にリモートでアクセスします。
1. Chromeを開き、次の場所に移動します remotedesktop.google.com/access、Enterキーを押します。
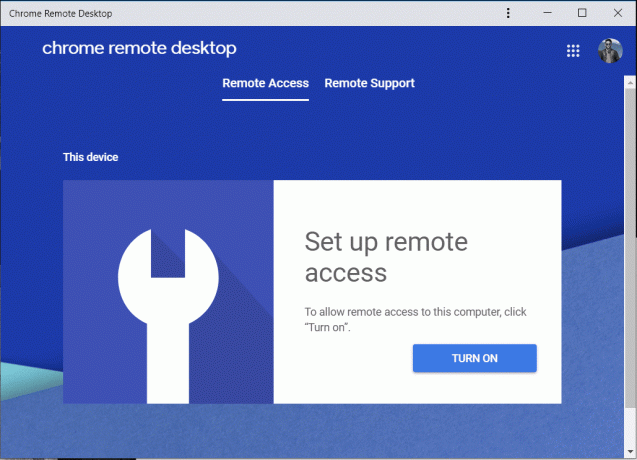
2. [リモートサポート]タブに切り替えて、[サポートを提供]で「アクセスコード上記の手順で取得した」をクリックして 接続。
![[リモートサポート]タブに切り替えて、[サポートの提供]にアクセスコードを入力します](/f/36d34ec29f496b01391ea7aca16ebfcf.png)
3. リモートコンピュータ(この場合はMac)がアクセスを許可すると、Chromeリモートデスクトップ拡張機能を使用してリモートでコンピュータにアクセスできるようになります。

ノート: Macでは、ユーザーはあなたのメールアドレスを含むダイアログを表示します。ユーザーは選択する必要があります。 共有 あなたと彼らのPCのフルアクセスを許可するために。
![Macの場合、ユーザーにはメールアドレスのダイアログが表示されます。[共有]を選択する必要があります](/f/385ed3e2f616b359ff03b028c00f355b.png)
4. 接続が確立されると、WindowsPC上のMacデスクトップにアクセスできるようになります。

5. Chromeリモートデスクトップウィンドウ内で、Launchpadアイコンをクリックし、トレイからメッセージアイコンを選択します。
6. これでiMessageにアクセスできるようになり、次のことができるようになります WindowsPCからiMessageを使用してメッセージを送受信します。
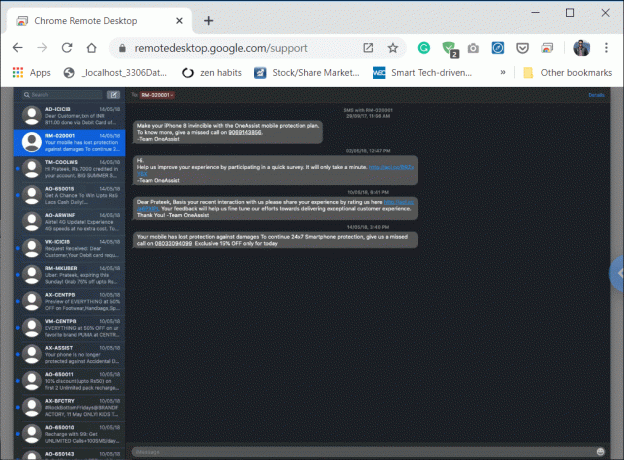
上記の手順を完了すると、次のことができます WindowsPCでiMessageにアクセスする. ただし、Macの電源を切ると、Windows PCとの接続も切断され、WindowsPCでiMessageにアクセスできなくなります。
4. リモートセッションを停止する
WindowsPCまたはMacからリモートセッションを停止します。 Macの場合は、 remotedesktop.google.com/support Chromeで。 次に、[サポートを受ける]で[共有を停止します" ボタン。
![[サポートの取得]で、[共有の停止]ボタンをクリックします](/f/435e722fba96c1541d2bb3a9080815f9.png)
Windows PCでは、に移動します remotedesktop.google.com/support Chromeで。 次に、ウィンドウの右側にある矢印をクリックし、[切断]をクリックして接続を停止します。
![ウィンドウの右側にある矢印をクリックしてから、[切断]をクリックします](/f/249187ad48f9b0064cd7761419f84888.png)
リストからコンピューターを削除します
Macでは、Chromeを開いてから次の場所に移動します remotedesktop.google.com/access Enterキーを押します。 次に、削除するコンピューター(Windows)の横にある[リモート接続を無効にする]をクリックします。
![削除するコンピューターの横にある[リモート接続を無効にする]をクリックします](/f/a0e6bc6726d944ef474dbc6110cb42ab.png)
また読む:Androidでテキストメッセージを送受信できない問題を修正
方法2:iPadian2を使用してiMessageにアクセスする
上記の方法は、WindowsPC上のiMessageアプリケーションにアクセスするための一時的な方法です。 iPadian2を使用してWindowsにAppleのメッセージアプリをインストールできます。 そのためには、Windows10にiPadianソフトウェアをインストールする必要があります。
iPadian2を使用してWindowsPCでiMessageにアクセスするには、次の手順に従います。
1. リンクを使用してiPadianエミュレータをダウンロードします.
2. クリック Windows用の無料ダウンロードオプション.
3. ダウンロードが完了したら、をクリックします。 .exeファイル ダウンロードされました。
4. 確認を求められたら、をクリックします はいボタン.
5. 以下のダイアログボックスが開きます。 クリックしてください 次 続行するオプション。
6. このアプリをインストールする場所を選択し、をクリックします 次へボタン。
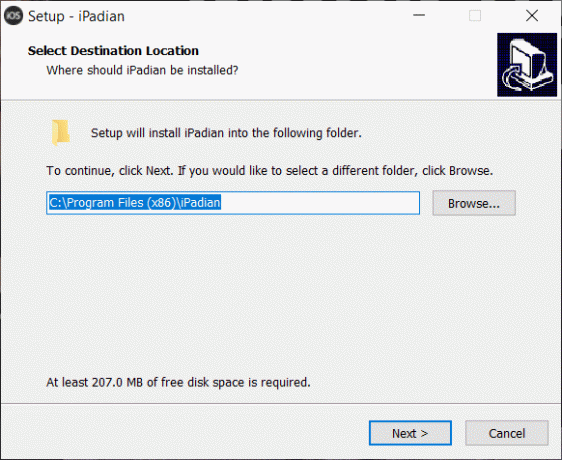
7. クリックしてください インストール iPadianをインストールするためのボタン。
![[インストール]ボタンをクリックして、iPadianをインストールします。](/f/f2253eb15e52586f4c462211e677c8bf.png)
8. インストールが完了したら、をクリックします 終了ボタン エミュレータを起動します。
![インストールが完了したら、[完了]ボタンをクリックしてエミュレータを起動します](/f/dbe89c989a1abda5b1bf70a2bbc29b04.png)
9. iPadianアプリケーションが開きます。 iMessageを検索します。
ノート: アプリがインストールされていない場合は、アプリケーションをインストールする必要があります。
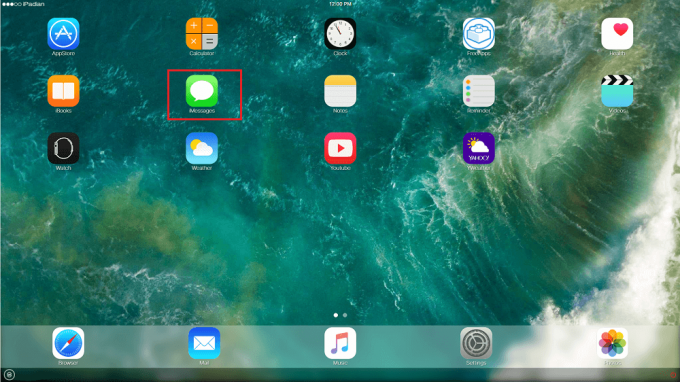
10. 次に、電話番号と表示名を使用してiMessageアプリをアクティブ化し、[アクティブなiMessages]ボタンをクリックする必要があります。
![電話番号と表示名を使用してiMessageアプリをアクティブにし、[アクティブなiMessage]ボタンをクリックします](/f/856855563ab7c03ce6b54851a0ff3600.png)
11. 上記の手順を完了すると、WindowsPCでiMessageにアクセスできるようになります。
また読む:WindowsPCでAndroidアプリを実行する[ガイド]
したがって、うまくいけば、このガイドと前述の方法に従うことで、問題に直面することなく、WindowsPCでiMessageを簡単に正常に使用できるようになります。