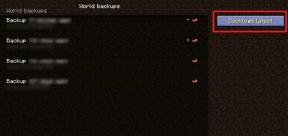OneDriveと自動同期するようにAndroidフォルダーを設定する方法
その他 / / November 29, 2021
人々はスマートフォンのカメラを使用して毎日数十億枚の写真を撮っており、多くの人がさまざまなクラウドサービスに写真を保存することを好みます。 そして、なぜですか? 安全で、アクセスしやすく、手頃な価格で、共有機能はこれまでになくスムーズです。

Googleフォト は無料のサービスですが、MicrosoftとDropboxは数ドルで1TBのクラウドストレージを提供しています。 すべてのオファー 自動カメラアップロード デバイスフォルダをサポートするオプション。 しかし、それは物事が複雑になるところです。 GoogleドライブまたはOneDriveで写真を自動的に整理する方法はありません。 両社は画像にタグを付けるためのAIを誇っていますが、それはしばしばヒットまたはミスの問題です。
OneDriveフォルダー内の専用のTwitter写真フォルダーに自動的に着地するTwitter画像は見つかりません。 同様に、ドキュメントをデバイスフォルダから特定のクラウドフォルダに移動することはできません。 そして、これがOneDriveのAutosyncが助けになるところです。
OneDriveのAutosyncをダウンロードする

名前が示すように、Autosyncを使用すると、デバイスフォルダーをクラウドフォルダーに、またはその逆に自動同期できます。 フォルダペアの作成方法、その機能、および設定オプションについて説明します。 始めましょう。
ガイディングテックについても
ノート: この投稿では、OneDriveにAutosyncを使用しています。 同じ手法が、GoogleドライブとDropboxの自動同期にも適用されます。
フォルダーペアのセットアップ


アプリを起動すると、OneDriveアカウントをAutosyncに接続するように求められます。 ステータス、同期履歴、同期フォルダーを強調表示する3つのタブ付きUIを表示するように設定します。


フォルダペアを作成するには、同期フォルダに移動して「+」アイコンを押します。 フォルダーペアメニューでは、同期を維持するために、OneDriveからリモートフォルダーを選択し、デバイスからローカルフォルダーを選択するように求められます。 以下の例では、アプリの「スクリーンショット」フォルダーのペアを作成しました。 デバイスストレージからスクリーンショットフォルダーを選択し、OneDriveに同様のフォルダーを追加します。これにより、今後すべてのスクリーンショットが自動的にアップロードされます。


フォルダを完成させる前に、メニューで同期する方法を選択するように求められます。
次のオプションから選択できます。
- 両方のフォルダの同期を維持するための双方向
- デバイスフォルダをクラウドに追加する場合にのみアップロードする
- アップロードしてから削除して、アップロードした画像をPCから消去します
- ミラーをアップロードして、デバイスフォルダーの正確なコピーをクラウドに作成します
- 新しく追加された画像をクラウドからデバイスにフェッチするためにのみダウンロードする
- ダウンロードしてから削除すると、画像がクラウドからデバイスにダウンロードされ、クラウドフォルダーから削除されます
- ダウンロードミラーは、クラウドフォルダーの正確なコピーをデバイスに作成します

私のアドバイスは、電話でオフラインコピーを保持しながら仕事を終わらせるので、アップロードのみのオプションを選択することです。 [保存]ボタンを押すと、準備が整います。
これ以降、スクリーンショットを撮るたびに、OneDrive>画像>スクリーンショットフォルダーに自動的にアップロードされます。 きちんとしたですね。
ガイディングテックについても

[ステータス]タブには、アプリによって実行されている進行中のプロセス、両側の最近の変更、およびOneDriveアカウントに関する基本情報が表示されます。 同期履歴メニューにアクセスして、過去のすべての同期プロセスを追跡することもできます。 Autosyncが変更を検出すると、ファイルはクラウド上の選択されたフォルダーに同期され、プロセス全体が通知で終了します。


同期を開始および遅延するタイミングを選択します
Autosync for OneDriveアプリで、[設定]> [自動同期]に移動すると、同期プロセスの開始方法から選択できるいくつかのオプションが表示されます。 デバイスの充電中にのみ画像をアップロードする場合は、充電器を電源として選択します。 また、バッテリーと充電器のオプションを選択した場合は、同期する必要があるバッテリーレベルを選択できます。

Autosyncサービスの信頼性が低い場合は、[フォアグラウンドでの監視サービス]オプションをオンにします。 サービスをアクティブに保ち、永続的な通知アイコンを表示します。 最後のオプションでは、Wi-Fi、イーサネット、またはモバイル接続のいずれかでフォルダーを同期することを選択できます。

セキュリティについては、Autosyncを使用すると、安全にアクセスするためにパスコードまたは指紋認証をオンにできます。 [設定]> [セキュリティ]に移動し、[パスコード]オプションを有効にします。 パスコードタイムアウトを選択し、設定メニューのみにアクセスするようにパスコードを設定することもできます。
バックアップと復元
電話を変更するとき、新しいデバイスでフォルダペアをもう一度設定する必要はありません。 この問題に対処するには、[設定]> [バックアップ]からアプリの設定をバックアップすると、デバイスフォルダーにバックアップファイルが生成されます。 新しいデバイスでそのファイルを復元して、フォルダーペアを自動追加します。

価格設定モデル
アプリの無料版には広告が付属しており、1つのフォルダーのみをペアリングするように制限されています。 追加された機能は、複数のアプリペアのロックを解除し、10 MBを超えるファイルのサポートをアップロードし、広告なし、複数のアカウント、およびパスコードオプションを提供するProバージョンにあります。 画面右上の3ドットメニューをタップし、アップグレードプロオプションを選択すると、そこからプレミアムバージョンを購入できます。

ガイディングテックについても
その同期感
アプリの説明にあるように、このタイプの機能はすべてのクラウドアプリに組み込まれている必要があります。 そして、何らかの理由で、人気のあるオプションのどれもそれを提供しません。 アップロードする私のような人のために OneDriveへのすべての画像、Autosyncは私のニーズにぴったりです。 クラウドフォルダをデバイスフォルダと同じくらいきれいに自動整理したい人にとっては、それはあなたにとってもなくてはならないアプリです。