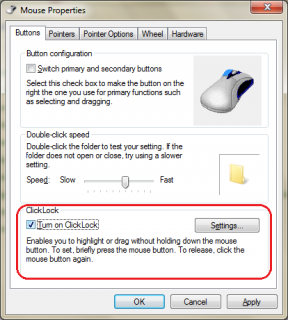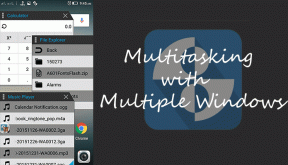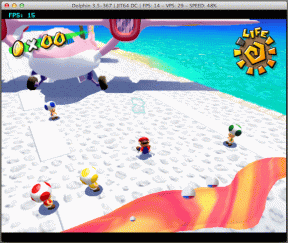メモリ管理エラー(GUIDE)を修正する11の方法
その他 / / November 28, 2021
メモリ管理エラーを修正: Windows PCでさまざまなブルースクリーンエラーに直面した可能性があります。そのようなエラーの1つは、メモリ管理です。 Memory_Managementは、システムメモリに問題があることを示すWindows停止エラーです。 名前自体が示すように、メモリ管理は通常、システムメモリを管理する機能です。
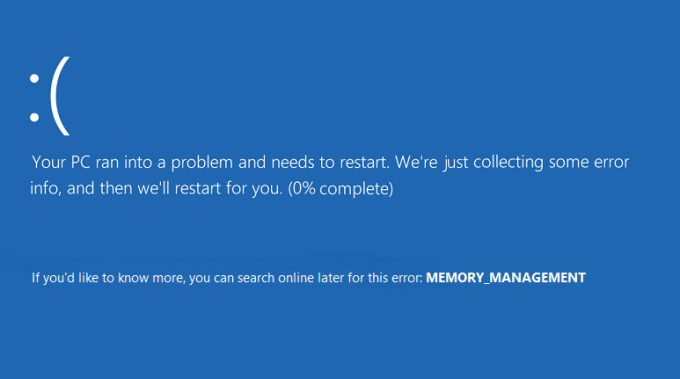
Windows 10のメモリ管理ブルースクリーンの死のエラーの原因は?
メモリ管理BSODエラーは通常、システムメモリで重大な問題が発生していることを意味し、Memory_Managementエラーのよく知られた原因は次のとおりです。
- RAMの障害または損傷
- 互換性のない、または古いドライバー
- マルウェア感染のウイルス
- ディスクエラー
- 新しいハードウェアまたはソフトウェアの問題
- 破損したシステムファイルまたはオペレーティングシステム
- エラー0x1Aは、ハードディスクの損傷が原因である可能性があります。
すべてユーザーのシステム構成と環境に依存するため、Windowsのメモリ管理の停止エラーにはいくつかの理由が考えられます。 したがって、この問題に対して考えられるすべての解決策をリストします。 だから時間を無駄にすることなく見てみましょう Windows10でメモリ管理エラーを修正する方法 以下のガイドの助けを借りて。
コンテンツ
- Windows10のメモリ管理エラーを修正する11の方法
- 方法1:システムファイルチェッカーを実行してディスクをチェックする
- 方法2:Windowsメモリ診断ツールを実行する
- 方法3:MemTest86を実行する
- 方法4:Windowsが最新であることを確認します
- 方法5:グラフィックカードドライバーを更新する
- 方法6:CCleanerとMalwarebytesを実行する
- 方法7:システムの復元を実行する
- 方法8:仮想メモリを手動で増やす
- 方法9:ディスククリーンアップを実行する
- 方法10:メモリスロットをクリーンアップする
- 方法11:Windows 10をリセットする(最後の手段)
Windows10のメモリ管理エラーを修正する11の方法
必ず 復元ポイントを作成する 何かがうまくいかない場合に備えて。
方法1:システムファイルチェッカーを実行してディスクをチェックする
1.Windowsキー+ Xを押してから、をクリックします コマンドプロンプト(管理者)。

2.次に、cmdに次のように入力し、Enterキーを押します。
Sfc / scannow。 sfc / scannow / offbootdir = c:\ / offwindir = c:\ windows(上記が失敗した場合は、これを試してください)

3.上記のプロセスが完了するのを待ち、完了したらPCを再起動します。
4.次に、ここからCHKDSKを実行します チェックディスクユーティリティ(CHKDSK)でファイルシステムエラーを修正.
5.上記のプロセスを完了させ、PCを再起動して変更を保存します。
方法2:Windowsメモリ診断ツールを実行する
RAMに障害がある場合、これを判断する最善の方法は、Windowsメモリ診断ツールを実行することです。 テスト結果は、RAMにいくつかの問題があることを示しています。その後、RAMを新しいものと簡単に交換できます。 簡単に Windows10のメモリ管理エラーを修正しました。
1. Windowsの検索バーにメモリと入力し、「Windowsのメモリ診断。“
2.表示されたオプションのセットで「今すぐ再起動して、問題がないか確認してください。“

3.その後、Windowsが再起動してRAMエラーの可能性をチェックし、うまくいけば Windows10のメモリ管理エラーを修正しました。
4. PCを再起動して、変更を保存します。
方法3:MemTest86を実行する
1.USBフラッシュドライブをシステムに接続します。
2.ダウンロードしてインストールします ウィンドウズ Memtest86 USBキーの自動インストーラー.
3.ダウンロードした画像ファイルを右クリックして「ここで抽出" オプション。
4.解凍したら、フォルダを開いて実行します Memtest86 + USBインストーラー.
5. MemTest86ソフトウェアを書き込むために、接続されているUSBドライブを選択します(これにより、USBドライブがフォーマットされます)。

6.上記のプロセスが完了したら、「メモリ管理エラー“.
7. PCを再起動し、USBフラッシュドライブからの起動が選択されていることを確認します。
8.Memtest86は、システムのメモリ破損のテストを開始します。

9.すべてのテストに合格した場合は、メモリが正しく機能していることを確認できます。
10.一部の手順が失敗した場合 Memtest86 「メモリ管理エラー」が不良/破損したメモリが原因であることを意味するメモリ破損を検出します。
11.するために Windows10のメモリ管理エラーを修正、不良メモリセクターが見つかった場合は、RAMを交換する必要があります。
方法4:Windowsが最新であることを確認します
1.Windowsキーを押して+私は選択します 更新とセキュリティ。

2.次に、もう一度クリックします アップデートを確認する 保留中の更新を必ずインストールしてください。
![[WindowsUpdate]で[更新の確認]をクリックします](/f/a4818782af9f3d64857db30562a1351f.png)
3.アップデートがインストールされたら、PCを再起動します。
方法5:グラフィックカードドライバーを更新する
1.Windowsキー+ Rを押してから、「devmgmt.msc」(引用符なし)を押し、Enterキーを押してデバイスマネージャを開きます。

2.次に、展開します ディスプレイアダプター Nvidiaグラフィックカードを右クリックして、 有効。
![Nvidiaグラフィックカードを右クリックして、[有効にする]を選択します](/f/b86d6ff336f7a9a6ecaa0c51b05204a3.png)
3.これをもう一度行ったら、グラフィックカードを右クリックして、[ドライバソフトウェアを更新します。“

4.「更新されたドライバーソフトウェアを自動的に検索する」と言って、プロセスを終了させます。

5.上記の手順で問題を解決できた場合は、問題が解決した場合は続行します。
6.もう一度「」を選択しますドライバーソフトウェアの更新」ですが、今回は次の画面で「コンピューターを参照してドライバーソフトウェアを探します。“

7.次に「」を選択しますコンピューター上のデバイスドライバーのリストから選択させてください.”

8.最後に、リストから互換性のあるドライバーを選択します Nvidiaグラフィックカード [次へ]をクリックします。
9.上記のプロセスを終了し、PCを再起動して変更を保存します。 グラフィックカードドライバを更新した後、次のことができる場合があります Windows10のメモリ管理エラーを修正しました。
方法6:CCleanerとMalwarebytesを実行する
1.ダウンロードしてインストールします CCleaner & Malwarebytes。
2.Malwarebytesを実行する システムをスキャンして有害なファイルを探します。
3.マルウェアが見つかった場合、自動的に削除されます。
4.今すぐ実行 CCleaner また、[クリーナー]セクションの[Windows]タブで、次のクリーニング対象の選択肢を確認することをお勧めします。

5.適切なポイントがチェックされていることを確認したら、クリックするだけです ランクリーナー、 そしてCCleanerにそのコースを実行させます。
6.システムをクリーンアップするには、[レジストリ]タブをさらに選択し、以下がチェックされていることを確認します。

7. [問題のスキャン]を選択し、CCleanerにスキャンを許可してから、[ 選択された問題を修正。
8.CCleanerが「レジストリにバックアップの変更を加えますか?」を選択します。
9.バックアップが完了したら、[選択したすべての問題を修正]を選択します。
10. PCを再起動して、変更を保存します。
方法7:システムの復元を実行する
1.Windowsキー+ Rを押して、「」と入力します。sysdm.cpl」を押してからEnterキーを押します。

2.選択 システム保護 タブをクリックして選択します システムの復元。

3. [次へ]をクリックして、目的のを選択します システムの復元ポイント.

4.画面の指示に従って、システムの復元を完了します。
5.再起動後、次のことができる場合があります Windows10のメモリ管理エラーを修正しました。
方法8:仮想メモリを手動で増やす
1.Windowsキー+ Rを押し、[ファイル名を指定して実行]ダイアログボックスにsysdm.cplと入力し、[OK]をクリックして開きます。 システムプロパティ.

2.で システムプロパティ ウィンドウ、に切り替えます 詳細設定タブ 以下 パフォーマンス、 クリック 設定 オプション。

3.次に、 パフォーマンスオプション ウィンドウ、に切り替えます 詳細設定タブ をクリックします 変化する 仮想メモリの下。

4.最後に、 仮想メモリ 以下に示すウィンドウで、「すべてのドライブのページングファイルサイズを自動的に管理します" オプション。 次に、各タイプの見出しの[ページングファイルサイズ]でシステムドライブを強調表示し、[カスタムサイズ]オプションで、フィールドに適切な値(初期サイズ(MB)と最大サイズ(MB))を設定します。 選択を避けることを強くお勧めします ページングファイルがありません ここのオプション.

5.というラジオボタンを選択します カスタムサイズ 初期サイズをに設定します 1500〜3000 少なくとも最大 5000 (これらは両方ともハードディスクのサイズによって異なります)。
ノート:あなたはいつでも設定することができます フィールドの推奨値:初期サイズ(MB)および最大サイズ(MB)。
6.サイズを大きくした場合、再起動は必須ではありません。 ただし、ページングファイルのサイズを小さくした場合は、変更を有効にするために再起動する必要があります。
方法9:ディスククリーンアップを実行する
ディスククリーンアップは通常、一時ファイル、システムファイルを削除し、ごみ箱を空にし、不要になった可能性のあるその他のさまざまなアイテムを削除します。 ディスククリーンアップには、Windowsバイナリとプログラムファイルを圧縮してシステムのディスク領域を節約する新しいシステム圧縮も用意されています。 とにかく、時間を無駄にすることなく見てみましょう ディスククリーンアップを実行する方法 に Windows10のメモリ管理エラーを修正しました。

方法10:メモリスロットをクリーンアップする
ノート:保証が無効になる可能性があるため、PCを開かないでください。どうすればよいかわからない場合は、ラップトップをサービスセンターに持っていってください。 自分が何をしているのかわからない場合は、専門家による監督をお勧めします。
別のメモリスロットのRAMを切り替えてから、1つのメモリのみを使用して、PCが正常に使用できるかどうかを確認してください。 また、メモリスロットの通気口を掃除して、問題が解決するかどうかを確認してください。 RAMスロットが2つある場合は、両方のRAMを取り外し、スロットをクリーニングしてから、RAMを1つのスロットにのみ挿入し、問題が解決するかどうかを確認します。 そうでない場合は、別のスロットで同じことを繰り返して、これが問題の修正に役立つかどうかを確認します。
それでもMEMORY_MANAGEMENTエラーが発生する場合は、RAMを新しいものと交換する必要があります。これで問題は確実に修正されます。
方法11:Windows 10をリセットする(最後の手段)
ノート: PCにアクセスできない場合は、開始するまでPCを数回再起動します 自動修復。 次に、に移動します トラブルシューティング>このPCをリセット>すべてを削除します。
1.Windowsキー+ Iを押して設定を開き、をクリックします 更新とセキュリティのアイコン。
![Windowsキー+ Iを押して[設定]を開き、[更新とセキュリティ]アイコンをクリックします](/f/f8ec9b52d943ab4e1a8f4b203128b7dc.png)
2.左側のメニューから選択します 回復。
3.下 このPCをリセットする クリックしてください "はじめに" ボタン。
![アップデートとセキュリティで、[このPCをリセット]の下の[開始]をクリックします](/f/685d76f165b7e481abeaf55d8330f784.png)
4.オプションを選択して 私のファイルを保管してください.
![ファイルを保持するオプションを選択し、[次へ]をクリックします](/f/72b19b91a7b40c08f62546337e7539e6.jpg)
5.次のステップで、Windows 10インストールメディアを挿入するように求められる場合があるので、準備ができていることを確認してください。
6.次に、Windowsのバージョンを選択し、[ Windowsがインストールされているドライブのみ > ちょうど私のファイルを削除。

5.をクリックします リセットボタン。
6.画面の指示に従ってリセットを完了します。
おすすめされた:
- Windows10でBluetoothがオンにならない問題を修正
- Windows10でフォルダービュー設定をデフォルトにリセット
- Windows10でインラインオートコンプリートを有効または無効にする
- BluetoothをオンまたはオフにするオプションがWindows10にない問題を修正
それだけです、あなたは成功しました Windows10のメモリ管理エラーを修正 ただし、このチュートリアルに関してまだ質問がある場合は、コメントのセクションで遠慮なく質問してください。