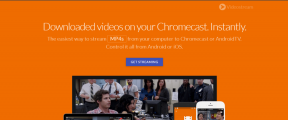IPhoneバックアップとは:iPhoneバックアップを取るための完全なガイド
その他 / / November 29, 2021
シームレスなバックアップ/復元は、Androidエコシステムに対するiPhoneの最高の機能の1つです。 グーグルはAndroid上で有能なバックアップ/復元ソリューションを提供しようと試みてきましたが、これまでのところ、彼らの試みはアップルと比較して中途半端です。 iPhoneでは、メッセージ、連絡先、通話履歴、アプリデータ、写真、動画など、あらゆるものをバックアップできます。 AppleMailアカウント、 もっと。 つまり、ほとんどすべてのカスタマイズと追加したデータです。 システムでは、バックアップするデータを選択することもできます。

手間のかからないiPhoneのセットアップを一から称賛する人々を聞いたことがあるかもしれません。 iPhoneのネイティブバックアップ機能が大きな役割を果たします。
この投稿では、iPhoneのバックアップに関するすべてをカバーします。 フルバックアップ、選択的バックアップの実行方法、デフォルト設定のカスタマイズ方法、通常どのアプリがより多くのスペースを必要とするか、PCまたはMacを使用してバックアップする方法など。 始めましょう。
iPhoneバックアップのデフォルト設定は何ですか
デフォルトでは、Appleは iCloudプラットフォーム iPhoneデータをバックアップします。 iCloudは箱から出して5GBの無料ストレージしか提供していません。 iPhoneのデフォルト設定では、すぐにスペースがいっぱいになります。 あなたはiCloudプレミアムプランの支払いを検討したいかもしれません。 月額50GBで1ドル. (心配しないでください。iCloudを使用して重要なiPhoneデータのみをバックアップする方法と、iCloudストレージの料金を支払う必要がないように5GBのスペース内でバックアップする方法についても説明します)。
箱から出して、Appleはすべての写真とビデオのバックアップをiCloudプラットフォームに取ります。 iOSはまた、すべてのデフォルトのAppleアプリをiCloudにバックアップします。 すべてのサードパーティアプリのデータもバックアップされます。 全体の練習により、復元エクスペリエンスがこれまでになくスムーズになります。 サードパーティのアプリを使用するために再度サインインする必要はありません。 ユーザーは、iPhone設定アプリ>プロファイル> iCloudから進行中の進行状況を確認できます。 また、サードパーティのアプリもバックアップします。 同じメニューに表示されます。
以下の手順に従って、iCloudストレージスペースの詳細な内訳を確認してください。
ステップ1: iPhoneで設定アプリを開きます。
ステップ2: [アカウント情報]> [iCloud]> [ストレージの管理]に移動します。
ステップ3: ここでは、iCloudストレージの詳細な内訳が表示されます。

iCloudメニューから、iPhoneがWi-Fiに接続されるたびに起動するiCloudバックアップオプションが表示されます。
ガイディングテックについても
選択的なiPhoneバックアップを実行する方法
一部のデータをiCloudバックアップから除外して、バックアップサイズを減らすことができます。 2つの主要なオプションがiPhoneバックアップの大規模なサイズに貢献しています-メディアとWhatsApp。
すでに他を使用している場合 Googleフォトなどのクラウドストレージソリューション または写真とビデオのバックアップ用のOneDrive、あなたはすることができます iCloud写真のバックアップをオフにする iCloudのスペースを節約します。 WhatsAppは、iCloudとiPhoneのバックアップファイルで大量のスペースをとることができるもう1つのアプリです。 新しい電話でWhatsAppチャットが必要ない場合は、[設定]からWhatsAppバックアップを無効にできます。
以下の手順に従って、iPhoneで写真のバックアップとWhatsAppバックアップをオフにします。
ステップ1: iPhoneで設定アプリを開きます。
ステップ2: 「プロフィール」>「iCloud」>「写真」に移動し、「iCloud写真」オプションをオフにします。


ステップ3: iCloudメニューに戻り、アプリリストまでスクロールダウンします。
ステップ4: リストにWhatsAppがあり、アプリのバックアップオプションをオフに切り替えます。

iCloudバックアップから他のアプリを選択的に無効にすることもできます。 Appleは、最後のバックアップ、現在のバックアップサイズ、次のバックアップサイズを表示し、バックアップからアプリを無効にすることができます。 このオプションはiPhoneの設定メニューに埋め込まれています。 以下の手順を実行して、iPhone情報を開き、そのような情報にアクセスします。
ステップ1: iPhoneで設定アプリを開きます。
ステップ2: 「プロファイル」>「iCloud」>「ストレージの管理」にナビゲートします。
ステップ3: [バックアップ]> [デバイスを選択]まで下にスクロールします。


ステップ4: 次のメニューに関連情報が表示されます。 iPhoneのバックアップから無関係なアプリを無効にすることができます。
たとえば、私の場合、私はを無効にしました Xenderアプリのバックアップ 私はもうアプリを必要としなかったので。 オプションをオフに切り替えることで、3.5GBのクールなデータを節約できました。 同じメニューから、最後のバックアップファイルを削除することもできます。
ガイディングテックについても
PCまたはMacを使用してiPhoneバックアップを実行する方法
誰もがiCloudプラットフォームを使用してiPhoneのバックアップを実行することに慣れているわけではありません。 このソリューションには常時インターネット接続が必要であり、iCloudストレージの購入を余儀なくされる可能性がありますが、これはすべての人にとって実現可能ではありません。 このような場合、PC上のMacまたはiTunesを使用していつでもiPhoneのバックアップを実行できます。
ステップ1: データケーブルを使用してiPhoneをPCまたはMacに接続します。
ステップ2: デバイスの場所を開き、[バックアップ]に移動します。
ステップ3: [iPhone上のすべてのデータをこのPC / Macにバックアップする]オプションを選択します。

このオプションは、パスワード保護と機密性の高い個人データを含む暗号化されたバックアップファイルをPC上に作成します。
iPhoneのバックアップを取る必要がある理由
ユーザーが新しいiPhoneを最初からセットアップするのは迅速かつ簡単です。 iOSのアップグレードプロセス中に問題が発生した場合は、いつでもiCloudバックアップからデータを返すか、PCまたはMacからバックアップファイルを返すことができます。
iOSのパブリックベータ版または開発者ベータ版を使用していて、PCまたはMacを使用して完全バックアップを作成した場合、iOSバージョンのダウングレード中に同じバックアップファイルを復元することはできません。 このプロセスにより、互換性の問題が発生する可能性があります。
ガイディングテックについても
定期的にiPhoneのバックアップを取る
定期的にiPhoneのバックアップを取ることを常にお勧めします。 写真やその他のデータを大量に消費するアプリをバックアップから除外できます。 iCloudを好まない場合は、いつでもデスクトップを使用してバックアップファイルを作成できます。
次は: iOSには、デバイスの使用状況を監視するためのスクリーンタイムオプションが用意されています。 いつでもスクリーンタイムパスコードを使用して、このような制限を取り除くことができます。 iPhoneのスクリーンタイムパスコードの詳細については、以下の投稿をお読みください。