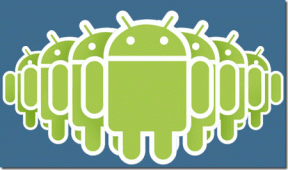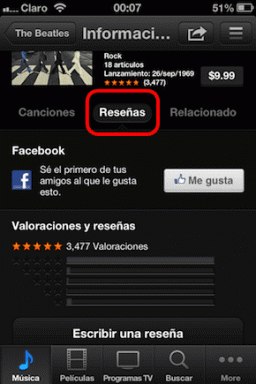Windows10でNVIDIAドライバーが常にクラッシュする問題を修正
その他 / / November 28, 2021
Windows10でNVIDIAドライバーが常にクラッシュする問題を修正しました。 ユーザーは、NVIDIAドライバーがWindows 10でクラッシュし続け、ゲームをプレイできない可能性があること、またラグとレンダリングの問題が発生していることを報告しています。 これに加えて、ディスプレイがフリーズするか、数分間スタックした後、NVIDIAドライバーが再び回復し、すべてが正常に戻ります。 しかし、主な問題は、これが5〜10分ごとに発生することです。これは非常に煩わしいことです。ありがたいことに、Windows10でこの問題を修正する方法はいくつかあります。
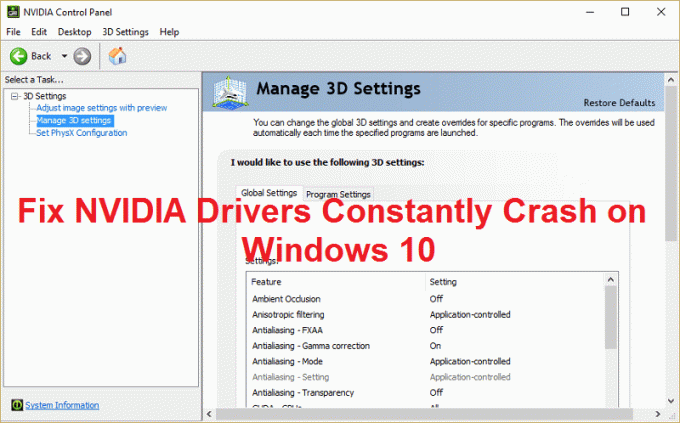
この問題の考えられる理由は、ドライバが破損しているか古いようですが、場合によっては、新しい ドライバーがクラッシュの主な理由であり、アンインストールしてから古いドライバーに戻ると、 問題。 したがって、時間を無駄にすることなく、以下のトラブルシューティング手順を使用してこの問題を修正する方法を見てみましょう。
コンテンツ
- Windows10でNVIDIAドライバーが常にクラッシュする問題を修正
- 方法1:グラフィックカードを有効にして、手動でドライバーを更新してみます
- 方法2:NIVIDAWebサイトからドライバーを更新します
- 方法3:ドライバーをロールバックする
- 方法4:ドライバーをアンインストールし、古いバージョンのNvidiaドライバーをインストールします
- 方法5:Vsyncを無効にし、Nvidiaコントロールパネルで最大パフォーマンスを選択します
- 方法6:DirectXを更新する
- 方法7:ウイルス対策とファイアウォールを一時的に無効にする
Windows10でNVIDIAドライバーが常にクラッシュする問題を修正
必ず 復元ポイントを作成する 何かがうまくいかない場合に備えて。
方法1:グラフィックカードを有効にして、手動でドライバーを更新してみます
1.Windowsキー+ Rを押してから、「devmgmt.msc」(引用符なし)を押し、Enterキーを押してデバイスマネージャを開きます。

2.次に、展開します ディスプレイアダプター Nvidiaグラフィックカードを右クリックして、 有効。
![Nvidiaグラフィックカードを右クリックして、[有効にする]を選択します](/f/b86d6ff336f7a9a6ecaa0c51b05204a3.png)
3.これをもう一度行ったら、グラフィックカードを右クリックして、[ドライバソフトウェアを更新します。“

4.「更新されたドライバーソフトウェアを自動的に検索する」と言って、プロセスを終了させます。

5.上記の手順で問題を解決できた場合は、問題が解決した場合は続行します。
6.もう一度「」を選択しますドライバーソフトウェアの更新」ですが、今回は次の画面で「コンピューターを参照してドライバーソフトウェアを探します。“

7.次に「」を選択しますコンピューター上のデバイスドライバーのリストから選択させてください.”

8.最後に、リストから互換性のあるドライバーを選択します Nvidiaグラフィックカード [次へ]をクリックします。
9.上記のプロセスを終了し、PCを再起動して変更を保存します。 グラフィックカードを更新した後、次のことができる場合があります Windows10でNVIDIAドライバーが常にクラッシュする問題を修正しました。
方法2:NIVIDAWebサイトからドライバーを更新します
1.まず、使用しているグラフィックハードウェア、つまり使用しているNvidiaグラフィックカードを知っておく必要があります。簡単に見つけることができるので、知らなくても心配する必要はありません。
2.Windowsキー+ Rを押し、ダイアログボックスに「dxdiag」と入力してEnterキーを押します。

3.その後、表示タブを検索します(統合されたもの用に1つは2つの表示タブがあります グラフィックカードともう1枚はNvidiaのものになります)ディスプレイタブをクリックして、グラフィックを見つけます カード。

4.Nvidiaドライバーに移動します ウェブサイトをダウンロード 見つけた製品の詳細を入力します。
5.情報を入力してドライバーを検索し、[同意する]をクリックしてドライバーをダウンロードします。

6.ダウンロードが正常に完了したら、ドライバーをインストールすると、Nvidiaドライバーが手動で正常に更新されます。 このインストールには時間がかかりますが、その後、ドライバーは正常に更新されます。
方法3:ドライバーをロールバックする
1.もう一度[デバイスマネージャー]に移動し、[ディスプレイアダプター]を展開して、 NVIDIAグラフィックカード 選択します プロパティ。
2. [ドライバー]タブに切り替えて、[ドライバーのロールバック]をクリックします。

3.ドライバーがロールバックされたら、PCを再起動して変更を保存します。
4.これは間違いなく Windows10でNVIDIAドライバーが常にクラッシュする問題を修正 次に、次の方法に進みます。
方法4:ドライバーをアンインストールし、古いバージョンのNvidiaドライバーをインストールします
1.デバイスマネージャーの下でNVIDIAグラフィックカードを右クリックし、を選択します アンインストール。

2.確認を求められたら、[はい]を選択します。
3.Windowsキー+ Xを押してから、 コントロールパネル。

4.コントロールパネルからをクリックします プログラムをアンインストールします。

5.次に、 Nvidiaに関連するすべてをアンインストールします。

6.システムを再起動して変更を保存し、 セットアップを再度ダウンロードします(方法2に従います)。 ただし、今回は、最新バージョンではなく、以前のバージョンのセットアップのみをダウンロードするようにしてください。
5.すべてを削除したことを確認したら、 ドライバをもう一度インストールしてみてください. セットアップは問題なく機能するはずです。
方法5:Vsyncを無効にし、Nvidiaコントロールパネルで最大パフォーマンスを選択します
1.デスクトップ領域を右クリックして、 NVIDIAコントロールパネル。

2.次にクリックします 3D設定を管理します。
3.電源設定をに設定します 最高性能 と 垂直同期をオフにします。

4.クリック 申し込み 変更を保存します。
5.システムトレイのバッテリーアイコンを右クリックして、 電源オプション。

6. [電源オプション]ウィンドウで[ ハイパフォーマンス [電源プランの選択またはカスタマイズ]の下。
7. PCを再起動して、変更を保存します。
方法6:DirectXを更新する
Windows 10でNVIDIAドライバーが常にクラッシュする問題を修正するには、DirectXを常に更新する必要があります。 最新バージョンがインストールされていることを確認する最良の方法は、ダウンロードすることです。 DirectXランタイムWebインストーラー Microsoftの公式Webサイトから。
方法7:ウイルス対策とファイアウォールを一時的に無効にする
ウイルス対策プログラムが原因となる場合があります NVIDIAドライバーが絶えずクラッシュする ここではこれが当てはまらないことを確認するために、ウイルス対策を無効にして、ウイルス対策がオフのときにエラーが引き続き表示されるかどうかを確認できるようにする必要があります。
1.を右クリックします ウイルス対策プログラムアイコン システムトレイから選択し、 無効にします。

2.次に、 アンチウイルスは無効のままになります。

注:15分や30分など、可能な限り短い時間を選択してください。
3.完了したら、もう一度WiFiネットワークへの接続を試み、エラーが解決するかどうかを確認します。
4.Windowsキーを押して+私は選択します コントロールパネル。

5.次に、をクリックします システムとセキュリティ。
6.次にクリックします Windowsファイアウォール。

7.左側のウィンドウペインで、[Windowsファイアウォールをオンまたはオフにする]をクリックします。
![[Windowsファイアウォールをオンまたはオフにする]をクリックします](/f/be2b18283426e89d8af598af783d7b3f.png)
8.選択 Windowsファイアウォールをオフにします PCを再起動します。 これは間違いなく Windows10でNVIDIAドライバーが常にクラッシュする問題を修正しました。
上記の方法が機能しない場合は、まったく同じ手順に従ってファイアウォールを再度オンにしてください。
あなたにおすすめ:
- Windows10でファイルタイプの関連付けを削除する方法
- 修正セットアップが正しく開始できませんでした。 PCを再起動して、セットアップを再実行してください
- ボリュームアイコンの赤いXを修正する4つの方法
- WindowsUpdateエラー0x8024a000を修正
成功したのはそれだけです Windows10でNVIDIAドライバーが常にクラッシュする問題を修正 この投稿に関してまだ質問がある場合は、コメントのセクションでお気軽に質問してください。