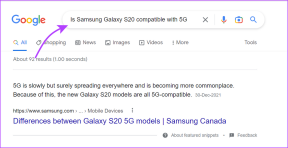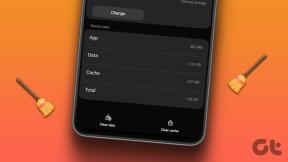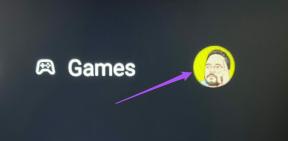SkypeモバイルアプリがAndroidで機能しない問題を解決する7つの方法
その他 / / November 29, 2021
友達とコミュニケーションが取れませんか? チームとの仮想会議に参加する AndroidスマートフォンのSkypeアプリが機能していないため、仕事中ですか? ええと、あなたは一人ではありません。 それは私も個人的に経験した苛立たしい経験です。 幸いなことに、問題は簡単に解決できる問題です。 そのために、以下のセクションで、SkypeモバイルアプリをAndroidデバイスで再び動作させるための7つの方法をリストしました。

それらをチェックしてみましょう。
1. ネットワーク接続を確認する
デバイスはどのインターネット接続オプションに接続されていますか? モバイルデータまたはWi-Fiネットワークを介してインターネットに接続していますか? あるネットワーク接続オプションから別のオプションに切り替えてみてください。 Skype(およびおそらく他のアプリ)がWi-Fiでのみ機能する場合は、 このガイドをチェックしてください モバイルデータで動作させる方法を学びます。
SkypeがWi-Fiではなくモバイルデータで機能する場合は、ルーターが実際にデータを送信していることを確認する必要があります。 Wi-Fiで別のアプリを使用して、問題がSkypeのみに固有のものか、システム全体に固有のものかを確認することもできます。 Skypeだけの場合は、以下の他のトラブルシューティング方法を試してください。
2. 電話を再起動します
スマートフォンを再起動するという簡単なアクションで、デバイスまたはそのアプリの問題を修正できます。 電源ボタンを押したまま、[再起動]を選択します。 携帯電話がバックアップされたらSkypeを起動し、正常に動作するかどうかを確認します。

3. Skypeを強制停止
Skypeを完全に停止すると、アプリを開いたり正常に動作させたりするのを妨げる問題を修正するのに役立ちます。 これを行うには、携帯電話の[設定]メニューを起動し、[アプリと通知]> [アプリ情報]> [Skype]に移動して、[強制停止]アイコンをタップします。 [OK]をタップして続行します。


次に、アプリを再起動して、機能するかどうかを確認します。 そうでない場合は、以下の次の修正を試してください。
4. キャッシュの消去
Skypeアプリが時間の経過とともに蓄積した(冗長な)一時ファイルの量も、Skypeアプリが機能しなくなる可能性があります。 これらの一時ファイルのクリア(別名
アプリキャッシュ)物事を元に戻すのに役立つ可能性があります。 アプリのデータ(パスワード、保存されたファイルなど)はクリアされませんが、アプリが更新されるだけです。Androidの[設定]メニューを起動し、[アプリと通知]> [アプリ情報]> [Skype]> [ストレージとキャッシュ]に移動し、[キャッシュをクリア]オプションをタップします。 Skypeを起動して、動作するかどうかを確認します。


5. Skypeを更新する
Androidスマートフォンで古いバージョンまたはバグのあるバージョンのアプリを実行すると、アプリの機能の一部が機能しなくなる可能性があります。 場合によっては、アプリがまったく機能しないことがあります。 それはSkypeにも当てはまります。 SkypeモバイルアプリがAndroidデバイスで機能しない場合は、デバイスに最新バージョンがインストールされていることを確認する必要があります。
携帯電話でGooglePlayストアアプリを起動し、Skypeを検索して、[更新]ボタンをタップします。 または、下のリンクをクリックして、Skypeアプリのアップデートが利用可能かどうかを確認してください。
Skypeの更新(Google Playストア)
アプリページに[更新]ボタンが見つからない場合は、アプリの最新バージョンがデバイスにインストールされています。
6. 必要なアプリの権限を有効にする
アプリが正しく機能するには、デバイス上の特定のハードウェアおよびソフトウェアコンポーネントにアクセスする必要があります。 たとえば、Skypeは、ビデオ通話を行うために携帯電話のカメラとマイクへのアクセスを要求する場合があります。 連絡先にファイルを送信する場合、アプリは携帯電話のストレージへのアクセスを要求することもあります。
Skypeモバイルアプリが機能していない場合は、デバイス上のいくつかの重要な権限へのアプリのアクセスを拒否している可能性があります。 必要なSkype権限を確認して有効にするには、Androidの[設定]メニューを起動し、[アプリと通知]> [アプリ情報]> [Skype]> [権限]に移動します。


デバイスでSkypeアクセスを許可するかどうかは、完全にあなた次第です(学習する Androidアプリの権限のしくみ)が、アプリが正しく機能するために必要ないくつかのコア権限には、カメラ、マイク、ストレージなどが含まれます。
前述のように、これらのいずれかが無効になっていると、Skypeでビデオ通話、音声通話、ファイルの送信ができない場合があります。 これを修正してSkypeを再び正常に動作させるには、Skypeのアプリ許可ページの[拒否]セクションを確認し、アイテムをタップして、[許可]を選択してSkypeにコンポーネントへのアクセスを許可します。


いつでも戻って、これらのアプリの権限を無効にすることができます。
7. アプリのアンインストールと再インストール
上記のいずれかでこの問題が解決しない場合は、スマートフォンからアプリを削除して再インストールすることを検討してください。 これを行うには、Skypeアイコンを長押ししてから、アプリ情報アイコンをタップします。 または、[設定]> [アプリと通知]> [アプリ情報]> [Skype]に移動することもできます。 次に、アンインストールアイコンをタップします。


アプリをアンインストールした後、デバイスを再起動し、GooglePlayストアにアクセスして再インストールします。 次に、アプリを起動して、機能するかどうかを確認します。
Skype forAndroidをインストールする
Skypeオン
上記の方法のいずれかを使用して、SkypeアプリがAndroidフォンで機能しない原因となっている問題を修正します。 これらの修正のいずれも機能しない場合は、デバイスのソフトウェアとハードウェアの構成が正しいことを確認する必要があります Skypeと互換性があります.
次は: アプリを使用しなくなったため、Skypeアカウントを削除しますか? Skypeアカウントを削除する必要がありますか? あなたがそうするとどうなりますか? 以下にリンクされている説明者で調べてください。