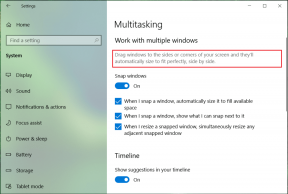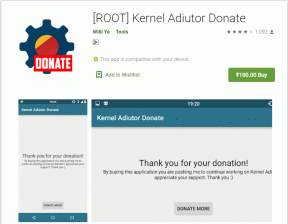Googleドキュメントでデフォルトのフォント、サイズ、間隔を変更する方法
その他 / / November 29, 2021
先週私は捨てました MicrosoftのワードプロセッシングソフトウェアWord そしてGoogleドキュメントにジャンプしました。 全体的に 移行はスムーズでグリッチがありません、すぐに私の注意を引いたことが1つあります。 Googleドキュメントのデフォルトのタイトル、ヘッダー、および通常のテキストサイズは、私が好み、Wordで使用しているものとは異なります。 間隔は1.15に設定されていますが、これは私の好みより少し高いです。 ありがたいことに、Googleドキュメントでデフォルトのフォントとサイズを変更するのは非常に簡単です。

メニューバーを使用して、フォントサイズ、タイプ、およびをいつでも変更できます。 段落間隔。 問題は、新しいドキュメントを作成しようとしたときです。 ゼロから、Googleドキュメントはデフォルト設定に戻ります。 新しいドキュメントや割り当てに取り組んでいる間、それは非常にイライラする可能性があります。
このような場合、のデフォルトのフォント設定を変更する必要があります。 タイトル、ヘッダー、および通常のテキスト。 悲しいことに、それはそれほど単純ではありません。 他のライバル。 Googleドキュメントの設定に移動してを変更することはできません。 デフォルトのフォントタイプとサイズ。
この投稿では、を変更するための秘訣をご案内します。 ヘッダー、タイトル、およびテキストのデフォルトのフォントサイズ。 また、についても言及します。 変更した場合、デフォルトのGoogleドキュメント設定に戻す方法。 あなたの心。 始めましょう。
ガイディングテックについても
Googleドキュメントのデフォルトのタイトルのフォントタイプとサイズを変更する
GoogleドキュメントのデフォルトのタイトルタイプとサイズはArial、26に設定されています。 タイトルタイプのフォントは問題ありませんが、26のフォントサイズはかなり大きくて粘着性があります。 手順に従って変更を加えます。
ステップ1: Googleドキュメントを開き、ドキュメントを開くか、新しいドキュメントを作成します。
ステップ2: タイトルを書いて、お好みに合わせてフォントサイズを変更してください。
ステップ3: タイトルを選択し、テキストを強調表示します。

ステップ4: ツールバーにある[フォーマット]タブをクリックします。
ステップ5: [段落スタイル]> [タイトル]に移動し、[一致するタイトルを更新]を選択します。

ステップ6: メニューバーに移動します。 [書式]> [段落スタイル]> [オプション]> [デフォルトのスタイルとして保存]を開きます。

それでおしまい。 今後、Googleドキュメントは選択したタイトルのフォントタイプとサイズをデフォルトとして使用します。
Googleドキュメントのデフォルトの見出しのフォントタイプとサイズを変更する
記事の執筆中、私は主にサブタイトルに見出し2を使用します。 デフォルトでは、見出し2のフォントは16に設定されていますが、これは私の好みには小さすぎます。 もしも。 見出しのフォントを変更する場合は、以下の手順を実行します。
ステップ1: Googleドキュメントを開き、新しいドキュメントを作成して、メニューバーから[見出し2]を選択します。
ステップ2: 見出しにいくつかの単語を入力し始め、それらを選択します。

ステップ3: ツールバーにある[フォーマット]タブをクリックします。
ステップ4: [段落スタイル]> [見出し2]に移動し、[見出し2を更新]を選択して一致させます。

ステップ5: メニューバーに移動します。 [書式]> [段落スタイル]> [オプション]> [デフォルトのスタイルとして保存]を開きます。

上記と同じトリックを使用して、見出し1/2/3/4/5/6のデフォルトのフォントタイプとサイズを変更できます。 Googleドキュメント.
ガイディングテックについても
Googleドキュメントでデフォルトのテキストフォントの種類、サイズ、間隔を変更する方法
これは、Googleドキュメントに関する私の最大の問題でした。 デフォルトのテキストもです。 私の好みでは小さく、1.15の間隔は私にとっては少し広いです。 私。 通常のテキストサイズは16、段落間隔は1を優先します。 に従ってください。 変更を加えるためのステップバイステップの説明。
ステップ1: Googleドキュメントを開き、新しいドキュメントを作成して、通常のテキストで数文を入力し始めます。
ステップ2: 段落全体を最初から最後まで選択してから、ツールバーのフォントの種類とサイズを変更します。
ステップ3: 間隔メニューをタップし、1.15ではなくシングルを選択します。

ステップ4: ツールバーにある[フォーマット]タブをクリックします。
ステップ5: [段落スタイル]> [通常のテキスト]に移動し、[一致するように[通常のテキスト]を更新]を選択します。

ステップ6: メニューバーに移動します。 [書式]> [段落スタイル]> [オプション]> [デフォルトのスタイルとして保存]を開きます。

これ以降、Googleドキュメントでドキュメントを作成するときはいつでも。 システムは、設定されたタイトル、見出し、および通常のテキストのフォントタイプとを使用します。 アプリのサイズ。 また、間隔の問題も解決します。
デフォルトのGoogleドキュメントスタイル設定に戻す
これで、デフォルトのタイトル、見出し、およびに変更が加えられました。 Googleドキュメントの通常のテキスト。 また、間隔をに変更しました。 好み。 万が一、新しい変更が気に入らなかった場合は、簡単にできます。 Googleドキュメントに戻る ソフトウェアの方法。
以下の手順に従って、デフォルトのGoogleドキュメントスタイル設定に簡単に戻すことができます。
ステップ1: Googleドキュメントを開き、新しいドキュメントを開きます。
ステップ2: これで、デフォルトのフォントスタイルとサイズが好みに設定されました。
ステップ3: メニューバーの[フォーマット]をクリックします。
ステップ4: [段落スタイル]> [オプション]> [スタイルのリセット]に移動します。

ガイディングテックについても
これで、Googleドキュメントはデフォルトのタイトル、見出し、および通常のテキストのフォントタイプとサイズを使用します。 間隔も1.15に戻ります。
Googleドキュメントをカスタマイズする
上記のトリックを使用すると、デフォルトのフォントを簡単に変更できます。 Googleドキュメントのタイプとサイズ。 タイトル/見出しの色を変更することもできます。 好みに応じて蛍光ペンを使用します。 どのフォントタイプとサイズを使用しますか。 Googleドキュメントで使用しますか? コメントセクションであなたの好みを共有してください。 未満。
次は: GoogleドキュメントにGoogle描画を簡単に挿入できることをご存知ですか? それを行う方法を見つけるために以下の投稿を読んでください。

![[修正] ChromeのERR_QUIC_PROTOCOL_ERROR](/f/e7893bf1fe56e03f30d7326e414467c9.jpg?width=288&height=384)