印刷スプーラーエラー0x800706b9を修正
その他 / / November 28, 2021
プリンターに問題がある場合は、Windows10がプリントスプーラーと通信できないことが原因である可能性があります。 プリントスプーラーは、プリンターに関連付けられているすべての印刷ジョブの管理を担当するWindowsプログラムです。 印刷スプーラーの助けを借りてのみ、印刷、スキャンなどを開始できます。 プリンタから。 これで、ユーザーはプリンターを使用できなくなり、services.mscウィンドウに移動してPrint Spoolerサービスを開始すると、次のエラーメッセージが表示されます。
Windowsは、ローカルコンピューターで印刷スプーラーサービスを開始できませんでした。
エラー0x800706b9:この操作を完了するのに十分なリソースがありません。
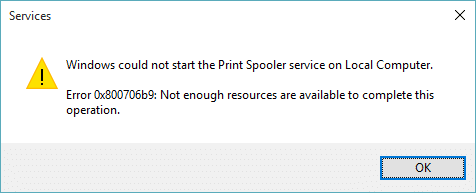
これでエラーについてすべて理解できたので、この厄介な問題を修正する方法を確認する必要があります。 したがって、時間を無駄にすることなく、以下のトラブルシューティングガイドを使用して、印刷スプーラーエラー0x800706b9を修正する方法を見てみましょう。
コンテンツ
- 印刷スプーラーエラー0x800706b9を修正
- 方法1:プリンターのトラブルシューティングを実行する
- 方法2:印刷スプーラーサービスを開始する
- 方法3:CCleanerとMalwarebytesを実行する
- 方法4:レジストリの修正
- 方法5:PRINTERSフォルダー内のすべてのファイルを削除します
- 方法6:新しいユーザーアカウントを作成する
印刷スプーラーエラー0x800706b9を修正
必ず 復元ポイントを作成する 何かがうまくいかない場合に備えて。
方法1:プリンターのトラブルシューティングを実行する
1. コントロールパネルを開き、右上の検索バーで[トラブルシューティング]を検索して、[トラブルシューティング]をクリックします。

2. 次に、左側のウィンドウからペインを選択します すべて表示。
3. 次に、[コンピューターの問題のトラブルシューティング]リストから[ プリンター。
![トラブルシューティングリストから[プリンタ]を選択します](/f/a3a9d19b7b9080019e9cc15f4cac9496.png)
4. 画面の指示に従い、プリンタのトラブルシューティングを実行します。
5. PCを再起動すると、次のことができる場合があります。 印刷スプーラーエラー0x800706b9を修正しました。
方法2:印刷スプーラーサービスを開始する
1. Windowsキー+ Rを押して、次のように入力します services.msc Enterキーを押します。

2. 探す プリントスプーラーサービス リストをダブルクリックします。
3. スタートアップタイプがに設定されていることを確認します 自動、 サービスが実行されている場合は、[停止]をクリックしてから、もう一度[開始]をクリックします。 サービスを再起動します。

4. [適用]をクリックしてから、[ わかった。
5. その後、もう一度プリンタを追加して、追加できるかどうかを確認してください 印刷スプーラーエラー0x800706b9を修正しました。
方法3:CCleanerとMalwarebytesを実行する
1. ダウンロードとインストール CCleaner &Malwarebytes。
2. Malwarebytesを実行する システムをスキャンして有害なファイルを探します。 マルウェアが見つかると、自動的に削除されます。
![Malwarebytes Anti-Malwareを実行したら、[今すぐスキャン]をクリックします](/f/99a0cb90a2e39a81a80bd24018299d06.png)
3. CCleanerを実行して選択します カスタムクリーン.
4. [カスタムクリーン]で、[ Windowsタブ 次に、必ずデフォルトにチェックマークを付けてクリックします 分析する.
![[カスタムクリーン]を選択し、[Windows]タブで[デフォルト]にチェックマークを付けます| 印刷スプーラーエラー0x800706b9を修正](/f/4edaa5269ca8219a86ca500310019ff8.png)
5. 分析が完了したら、削除するファイルを必ず削除してください。
![[クリーナーを実行]をクリックしてファイルを削除します](/f/7c029eb32873e24f856b1ac759b0f175.png)
6. 最後に、をクリックします ランクリーナー ボタンを押して、CCleanerにコースを実行させます。
7. システムをさらにクリーンアップするには、 [レジストリ]タブを選択します、および以下がチェックされていることを確認します。
![[レジストリ]タブを選択し、[問題のスキャン]をクリックします](/f/ee5c3bd1287be3bfedda51cd0eb618e0.png)
8. クリックしてください 問題をスキャンする ボタンをクリックし、CCleanerがスキャンできるようにしてから、 選択された問題を修正 ボタン。
![問題のスキャンが完了したら、[選択した問題を修正] | [選択した問題を修正]をクリックします。 印刷スプーラーエラー0x800706b9を修正](/f/cbada4856b08267fadf9d31220215832.png)
9. CCleanerが「レジストリにバックアップの変更を加えますか?” [はい]を選択します.
10. バックアップが完了したら、をクリックします。 選択したすべての問題を修正する ボタン。
11. PCを再起動して、変更を保存します。
方法4:レジストリの修正
1. Windowsキー+ Rを押して、次のように入力します regedit Enterキーを押して、レジストリエディタを開きます。

2. 次のレジストリキーに移動します。
HKEY_LOCAL_MACHINE \ SYSTEM \ CurrentControlSet \ Services \ Spooler
3. 必ず強調表示してください スプーラ 左側のウィンドウペインでキーを押してから、右側のウィンドウペインで次の文字列を見つけます。 DependOnService。

4. をダブルクリックします DependOnService 文字列とその値を次のように変更します HTTPを削除する パーツとRPCSSパーツを残します。

5. クリック わかった 変更を保存してレジストリエディタを閉じます。
6. PCを再起動して、エラーが解決されたかどうかを確認します。
方法5:PRINTERSフォルダー内のすべてのファイルを削除します
1. Windowsキー+ Rを押して、次のように入力します services.msc Enterキーを押します。

2. 探す プリントスプーラー サービスを右クリックして、 やめる。

3. 次に、ファイルエクスプローラーで、次のフォルダーに移動します。
C:\ Windows \ system32 \ pool \ PRINTERS
ノート: 続行するように求められ、それをクリックします。
4. 消去 PRINTERSフォルダー(フォルダー自体ではない)内のすべてのファイルを閉じてから、すべてを閉じます。
5. 再びに行きます services.msc ウィンドウと NSタルトプリントスプーラーサービス。
![Print Spoolerサービスを右クリックし、[開始]を選択します](/f/5f51000d8de4d7d7b1849fade2f6425b.png)
6. PCを再起動して、できるかどうかを確認します 印刷スプーラーエラー0x800706b9を修正しました。
方法6:新しいユーザーアカウントを作成する
1. Windowsキー+ Iを押して開きます 設定 次にクリックします アカウント。
![Windowsキー+ Iを押して[設定]を開き、[アカウント]をクリックします](/f/c3ab0b244f731c91533305fb94dec140.png)
2.をクリックします 家族と他の人のタブ 左側のメニューで、をクリックします このPCに他の誰かを追加する 他の人の下で。
![[家族と他の人]タブをクリックし、[このPCに他の人を追加]をクリックします](/f/4b0fa5f155145cdca814d30809cb25cb.jpg)
3. クリック、 この人のログイン情報がありません 底に。

4. 選択する Microsoftアカウントを持たないユーザーを追加する 底に。
![下部にある[Microsoftアカウントのないユーザーを追加する]を選択します](/f/8d8c12614babca39a54ae1ac114ebf23.jpg)
5. 次に、新しいアカウントのユーザー名とパスワードを入力して、[次へ]をクリックします。
![新しいアカウントのユーザー名とパスワードを入力し、[次へ]、[パスワード]の順にクリックします。 印刷スプーラーエラー0x800706b9を修正](/f/64ea8a61257480ff9fac408e52df73d1.jpg)
この新しいユーザーアカウントにサインインして、プリンターが機能しているかどうかを確認します。 あなたがうまくできるなら 印刷スプーラーエラー0x800706b9を修正 この新しいユーザーアカウントでは、問題は古いユーザーアカウントにあり、破損している可能性があります。 とにかくファイルをこのアカウントに転送し、古いアカウントを削除して、この新しいアカウントへの移行を完了します アカウント。
おすすめされた:
- 修正Windowsファイアウォールをオンにできないエラーコード0x80070422
- Windows10メールエラー0x80040154または0x80c8043eを修正する方法
- Windows10でメールアプリを同期しているときに問題が発生した問題を修正する
- 修正コマンドをプログラムに送信する際に問題が発生しました
成功したのはそれだけです 印刷スプーラーエラー0x800706b9を修正 ただし、この投稿に関してまだ質問がある場合は、コメントのセクションでお気軽に質問してください。



