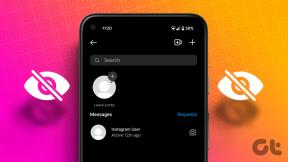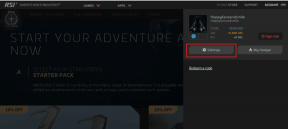Gmailを効率的に使用するために整理するための完全ガイド
その他 / / November 29, 2021
Gmailは依然として非常に関連性があり、重要です。 スラック と チーム 電子メールへの依存を減らしました。 によると マッキンゼーレポート、平均的な人はまだ1週間の作業時間の最大28%を電子メールに費やしています。 したがって、Gmailを整理して、煩雑さを減らし、生産性を向上させることは理にかなっています。

私たちが受信する電子メールの数は、特に購読したことさえ覚えていないソースから、驚異的なものになる可能性があります。 それから、新鮮な電子メールの海で失われる古いが重要な電子メールがあります。 Gmailのメールを整理し、仕事に正気をもたらすための簡単なヒントとコツをいくつか紹介します。
さぁ、始めよう。
1. Gmailの受信トレイを整理する
ほとんどの電子メールは受信トレイに届きます。これが、それが非常に雑然としていて同時に圧倒される主な理由です。 重要なメールをすばやく見つける1つの方法は、受信トレイの種類を変更して、重要なメールを上部に表示することです。
ステップ1: [設定]をクリックして、[すべての設定]を選択します。

ステップ2: [受信トレイタイプ]の横にあるデフォルトのビューを選択できる[受信トレイ]タブに移動します。

いくつかの選択肢を試して、どれがニーズに合っているかを確認することをお勧めします。
- デフォルト:日付と時刻でメールを表示します
- 最初に重要:GmailはAIを使用して、どのメールがあなたにとって重要かを判断します
- 未読を最初に:Gmailを整理して、未読のメールが最初に表示されるようにします
- 最初にスターが付けられた:あなたがスターを付けたメールが最初に表示されます。 重要なメール/ IDをマークするために星を使用する
- 優先受信トレイ:Google 注意を払って 最も頻繁にやり取りするメールに、その情報を使用して関連するメールを最初に表示します
あなたがチェックすべき他の設定があります。
ガイディングテックについても
2. フォルダ/ラベルによるGmailの整理
Gmailはそれをラベルと呼んでいますが、それは同じことを意味します。 受信トレイが乱雑にならないように、メールをフィルタリングして保存する場所。 ラベルの総数を少なくして、ラベルに夢中にならないようにすることをお勧めします。 また、あなたはすることができます ネストされたラベルを作成する Gmailでは、ラベル内のラベルを意味します。 ほとんどサブフォルダのように機能します。
Gmailに特定のメールを送信するか、そのラベルに保存するように指示するフィルタを作成します。
ステップ1: フィルタを作成するメールを開きます。 上部の[ラベル]アイコンをクリックして、既存のラベルのリストを表示します。 右向きの矢印のように見えます。

ステップ2: ラベルの既存のリストから選択するか、上部の名前を直接入力して新しいラベルを作成できます。 ここからラベル設定を管理することもできます。

たとえば、MediumまたはQuoraから受信するすべての電子メール、または購読しているニュースレターに対して、ReadingDigestというラベルを作成します。 これらのメールは現在受信トレイに表示されず、直接 ラベルまたはフォルダ. その奇妙な電子メールの新しいラベルを作成したくない場合は、このメニューから電子メールをラベルに移動することもできます。

ラベルを色分けすることもできます。 サイドバーのラベルのリストをスクロールし、その横にある3つのドットのメニューアイコンをクリックして色を選択します。
3. Gmailをサイズ別に整理する
グーグル 15GBの空き容量を提供します Gmailを含むすべてのGoogleアプリ用。 スペースが足りなくなったり、ハウスクリーニングをしたいですか? メールをサイズで並べ替えて、スペースを占有しているメールを見つけて削除しますが、現在は何の役にも立ちません。
検索演算子は サイズ:バイト. つまり、15 MBを超えるスペースを消費するメールを検索するには、次のように入力します。 サイズ:15728640. コマンド サイズ:mb また動作します。

この時点でクリエイティブになり、検索パラメータを追加して、次のような結果をさらにフィルタリングできます。
- サイズ:mbあり:アタッチメント
- サイズ:10mb持っている:添付ファイル名:ドキュメント
- サイズ:10mb大きい_than:5m小さい_than:8M
いくつかの組み合わせを試して、どのような結果が得られているかを確認し、そこから取得してください。 Gmailは、検索バーのすぐ下に、探しているものを見つけるのに役立つ日付と時刻などの検索パラメータをいくつか提案します。
プロのヒント: ラベルを作成する方法を知っています メールをフィルタリングする. #GoogleDriveラベルを使用して、添付ファイルをドライブ内のフォルダに直接保存できることをご存知ですか? 後でメールを削除しても、ドライブに保存されているファイルは削除されません。
ガイディングテックについても
4. タブを管理する
Gmailには、デフォルトでアクティブになっている多くのタブが付属しています。 これらすべてのタブは必要ないか、必要ない場合があります。

[設定]に戻ると、[受信トレイ]タブの下に[カテゴリ]が表示されます。 ここで、これらのタブを簡単にオン/オフにできます。 新しいタブを作成したり、ラベルをタブとして割り当てたりする方法はありません。 でもそれはとてもクールだっただろう。
5. 送信者ごとにGmailを整理する
特定の送信者からのすべてのメールを探しています。 それは簡単で、それが機能するために電子メールを開く必要さえありません。

メールを右クリックし、[名前からメールを検索]を選択して検索を開始します。 数秒以内にすべてのメールを表示する必要があります。
Google Mail Rocks
Gmailは、世界で最も優れたデザインのメールサービスプロバイダーの1つです。 あなたが望むようにそれをカスタマイズするいくつかの方法があります。 隠された機能もあります、 キーボードショートカット、および検索演算子を使用して、探しているものを取得できます。 上記のヒントが、受信トレイをより適切に整理するのに役立つことを願っています。 たぶん、受信トレイがゼロに達することさえありますか? 成功を祈っている。
次は: Gmailのメールを紛失しましたか? 失われたGmailメールを回復し、将来の災害に備えるためのいくつかの方法があります。 別のメールを失うことはありません。