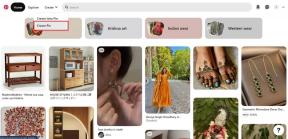Windows11でハイジャックされたMicrosoftEdgeを修正する7つの方法
その他 / / November 29, 2021
広告、バナー、およびその他の無関係な情報を受け取るためだけに、Windows11でMicrosoftEdgeブラウザーを開きましたか? これは、MicrosoftEdgeが機能することになっている方法ではありません。 Edgeブラウザーがコンピューターでハイジャックされる可能性が高くなります。 先に進んで探し始める前に 代替案、以下の手順に従って、Windows11でハイジャックされたMicrosoftEdgeを修正する必要があります。

Microsoft Edgeは安全かもしれませんが、ランダムまたは疑わしくないページにアクセスすると、バックグラウンドでスクリプトまたはコードが挿入された可能性があります。 Windows11でハイジャックされたMicrosoftEdgeを修正する方法は次のとおりです。
ガイディングテックについても
1. MicrosoftEdgeスタートページをリセットする
ハイジャック犯は、ブラウザをハイジャックした後、アフィリエイトリンクと広告バナーをプッシュします。 また、ブラウジングエクスペリエンスが遅くなります。 以下の手順は、問題のトラブルシューティングを行い、Windows11でMicrosoftEdgeの制御を取り戻すのに役立ちます。
ステップ1: MicrosoftEdgeブラウザを開きます。
ステップ2: 3ドットメニューをクリックして、[設定]に移動します。

ステップ3: 選択する 開始、ホーム、および新しいタブ 左側のサイドバーから。
ステップ4: [特定のページを開く]を選択し、そのページにWebアドレスを入力します。

2. EdgeExtensionsを削除する
その間 ブラウザ拡張機能 エッジブラウジング体験の恩恵であり、悪夢にもつながる可能性があります。 使用している拡張機能の一部は、古くなっているか、iPhoneの最新のEdgeビルドとの互換性がない可能性があります。
ブラウザ拡張機能が、Edgeのブラウジングエクスペリエンスに広告やその他のマルウェアを挿入している可能性があります。 単一の拡張子を指すのは難しい場合があります。 ブラウザからすべてのMicrosoftEdge拡張機能を削除または無効にする必要があります。 方法は次のとおりです。
ステップ1: Microsoft Edgeを開き、右上隅にある3つのドットのメニューをクリックします。
ステップ2: 拡張機能を選択します。

ステップ3: ブラウザ拡張機能を無効にするか、[削除]をタップして拡張機能をアンインストールできます。

あなたがそれにいる間、あなたはあなたの拡張機能をパスワードマネージャーと他の有名な開発者から遠ざけることができます。
3. MicrosoftEdgeのキャッシュと履歴をクリアする
Microsoft Edgeからキャッシュ、Cookie、および履歴を削除すると、残りのトラッカーを削除できます。 方法は次のとおりです。
ステップ1: Windows11でMicrosoftEdgeを開き、[設定]に移動します。
ステップ2: プライバシー、検索、およびサービスを選択します。

ステップ3: [閲覧履歴データの消去]から、[消去する対象を選択してください]を選択します。
ステップ4: [すべての時間]を選択し、下部にある[今すぐクリア]をクリックします。

Microsoft Edgeを完全に閉じて、ブラウザを再度開きます。
ガイディングテックについても
4. 不要なページのサイト権限を削除する
ウェブサイトが通知の許可を求めるのは標準的な方法です。 これは、WebからGmailまたはWhatsAppを使用している場合に役立ちます。
ただし、すべてのWebサイトからのポップアップに同意することもできます。 一部のWebサイトでは、大量のポップアップや広告を受け取ることに同意するように仕向けることができます。 このような権限は、[エッジ設定]メニューから削除する必要があります。 以下の手順に従ってください。
ステップ1: MicrosoftEdgeの設定メニューを開きます。
ステップ2: サイドメニューから[Cookieとサイトのアクセス許可]を選択します。

ステップ3: [サイトのアクセス許可]メニューから、[通知]を選択します。
ステップ4: Webサイト名の横にある3つのドットのメニューをクリックし、[削除]を選択します。

すべてのWebサイトに対して手順を繰り返し、通知を削除します。
5. タブをすばやく閉じる
ライセンスのないソフトウェアまたはメディアファイルをWebからダウンロードしようとすると、一部のサイトでポップアップや広告が挿入される場合があります。 Ctrl + Wショートカットを押すと、MicrosoftEdgeの現在のタブをすばやく閉じることができます。
可能であれば、Windows11のMicrosoftStoreからアプリをダウンロードしてみてください。 大幅に再設計され、現在では最大のアプリ名がいくつか含まれています。
6. Windowsセキュリティを使用する
コンピューターからの悪意のあるファイルの中には、Windows11上のMicrosoftEdgeを乗っ取った可能性があるものがあります。 を使用してそれらを削除する必要があります Windowsセキュリティ.

Windowsキーをクリックして、Windowsセキュリティを検索します。 ウイルスと脅威の保護に移動し、コンピューターでクイックスキャンを実行します。
7. Malwarebytesを使用する
Windows Securityで作業が完了しなかった場合は、Malwarebytesを使用してPCをスキャンできます。 Malwarebytes Personalを確認して、PCにダウンロードできます。
このソフトウェアは、マルウェア、ウイルス、その他の脅威を数秒でデバイスから削除し、将来の感染をリアルタイムで阻止します。 以下のリンクからソフトウェアをチェックしてください。
Windows用のMalwarebytesをダウンロードする
ガイディングテックについても
Windows11でMicrosoftEdgeを使用する
上記の手順は、問題のトラブルシューティングを行い、Windows11でMicrosoftEdgeの制御を取り戻すのに役立ちます。 その後、大ざっぱなサイトにアクセスして疑わしいリンクをクリックしないように注意してください。