グレー表示された非表示属性オプションを修正
その他 / / November 28, 2021
グレー表示された非表示属性オプションを修正: 非表示の属性は、フォルダまたはファイルのプロパティの下にあるチェックボックスです。チェックマークを付けると、チェックボックスがオンになりません。 Windowsファイルエクスプローラーでファイルまたはフォルダーを表示すると、検索の下にも表示されません 結果。 非表示属性は、Microsoft Windowsのセキュリティ機能ではなく、システムに深刻な損害を与える可能性のあるファイルの偶発的な変更を防ぐために、システムファイルを非表示にするために使用されます。
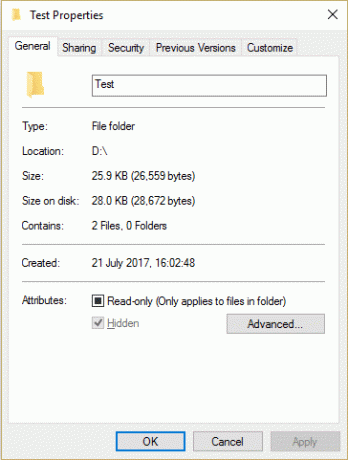
ファイルエクスプローラーのフォルダーオプションに移動し、[隠しファイルを表示する]オプションにチェックマークを付けると、これらの隠しファイルまたはフォルダーを簡単に表示できます。 ファイル、フォルダ、およびドライブ。」 また、特定のファイルまたはフォルダーを非表示にする場合は、そのファイルまたはフォルダーを右クリックして、 プロパティ。 次に、プロパティウィンドウの下の[非表示]属性にチェックマークを付け、[適用]、[OK]の順にクリックします。 これにより、ファイルやフォルダが不正アクセスから非表示になりますが、プロパティウィンドウでこの非表示の属性チェックボックスがグレー表示され、ファイルやフォルダを非表示にできない場合があります。
非表示の属性オプションがグレー表示されている場合は、親フォルダーを非表示として簡単に設定できますが、これは永続的な修正ではありません。 したがって、Windows 10でグレー表示されている非表示属性オプションを修正するには、以下のガイドに従ってください。
グレー表示された非表示属性オプションを修正
必ず 復元ポイントを作成する 何かがうまくいかない場合に備えて。
1.Windowsキー+ Xを押してから、 コマンドプロンプト(管理者)。
2.次のコマンドをcmdに入力します。
attrib -H -S“ Folder_Path” / S / D

ノート: 上記のコマンドは、次のように分類できます。
属性: ファイルまたはディレクトリに割り当てられた読み取り専用、アーカイブ、システム、および非表示の属性を表示、設定、または削除します。
-NS: 隠しファイルの属性をクリアします。
-NS: システムファイル属性をクリアします。
/S: 現在のディレクトリとそのすべてのサブディレクトリ内の一致するファイルに属性を適用します。
/D: ディレクトリに属性を適用します。
3.クリアする必要がある場合 読み取り専用属性 次に、次のコマンドを入力します。
attrib -H -S -R“ Folder_Path” / S / D
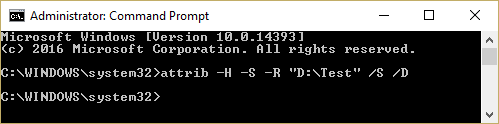
-NS: 読み取り専用ファイル属性をクリアします。
4.読み取り専用属性と非表示属性を設定する場合は、次のコマンドに従います。
attrib + H + S + R“ Folder_Path” / S / D
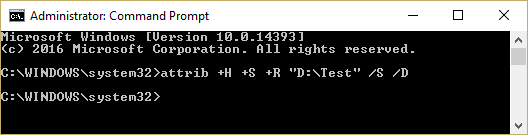
ノート: コマンドの内訳は次のとおりです。
+ H: 隠しファイルの属性を設定します。
+ S: システムファイル属性を設定します。
+ R: 読み取り専用ファイル属性を設定します。
5.したい場合 読み取り専用および非表示の属性をクリアします に 外付けハードディスク 次に、次のコマンドを入力します。
私:\ (私が仮定します:あなたは外付けハードディスクですか)
attrib -H -S \ *。* / S / D
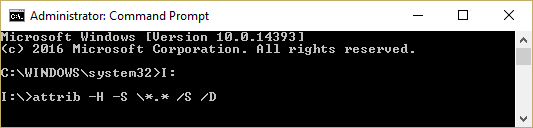
ノート: このコマンドをWindowsドライブで実行しないでください。競合が発生し、システムのインストールファイルに悪影響を及ぼします。
6. PCを再起動して、変更を保存します。
あなたにおすすめ:
- タスクスケジューラエラーの修正指定された引数の1つ以上が無効です
- デフォルトのプリンタを修正する方法は問題を変え続けます
- Windows10でWebカメラが機能しない問題を修正
- WindowsTimeサービスが自動的に開始されない問題を修正
成功したのはそれだけです グレー表示された非表示属性オプションを修正 ただし、この投稿に関してまだ質問がある場合は、コメントのセクションでお気軽に質問してください。



