Windows10でタスクバーにピンがないのを修正
その他 / / November 28, 2021
Windows 10でタスクバーにピンがないのを修正: Windows 10では、実行中のプログラムまたはアプリケーションアイコンを右クリックすると、コンテキストメニューにプログラムをタスクバーに固定するオプションが表示されます。 ただし、非常に多くのユーザーが、タスクバーへのピン留めがなく、アプリケーションをピン留めまたはピン留め解除できないという問題について不満を持っています。 タスクバー。 ええと、これは非常に深刻な問題です。ユーザーの日常業務はこれらのショートカットに依存しており、これらのショートカットを使用できないと、Windows10にイライラするからです。

主な問題は、レジストリエントリが破損しているか、一部のサードパーティアプリがレジストリを台無しにした可能性があるため、この問題が発生しているようです。 簡単な修正方法は、PCを以前の作業時間に復元し、問題が解決したかどうかを確認することです。 グループポリシーエディターでも設定が混乱する可能性があるため、ここではそうではないことを確認する必要があります。 とにかく、時間を無駄にすることなく、以下のガイドを使用して、Windows10でタスクバーにピンがないことを実際に修正する方法を見てみましょう。

コンテンツ
- Windows10でタスクバーにピンがないのを修正
- 方法1:システムの復元を実行する
- 方法2:Windowsでショートカット矢印オーバーレイアイコンを削除する
- 方法3:レジストリの修正
- 方法4:グループポリシーエディターから設定を変更する
- 方法5:修復インストールWindows 10
Windows10でタスクバーにピンがないのを修正
必ず 復元ポイントを作成する 何かがうまくいかない場合に備えて。
方法1:システムの復元を実行する
1.Windowsキー+ Rを押して、「」と入力します。sysdm.cpl」を押してからEnterキーを押します。

2.選択 システム保護 タブをクリックして選択します システムの復元。

3. [次へ]をクリックして、目的のを選択します システムの復元ポイント.

4.画面の指示に従って、システムの復元を完了します。
5.再起動後、次のことができる場合があります Windows10でタスクバーにピンがない問題を修正しました。
方法2:Windowsでショートカット矢印オーバーレイアイコンを削除する
1.Windowsキー+ Rを押して、次のように入力します regedit Enterキーを押して、レジストリエディタを開きます。

2.次のレジストリキーに移動します。
HKEY_LOCAL_MACHINE \ SOFTWARE \ Microsoft \ Windows \ CurrentVersion \ Explorer \ Shell Icons
3.左側のウィンドウペインでシェルアイコンが強調表示されていることを確認してから、右側のウィンドウペインで、空の領域を右クリックして[ 新規>文字列。
![[シェルアイコン]を選択して右クリックし、[新規]、[文字列値]の順に選択します](/f/f0219ff0740ffbb99872777e64cde411.png)
ノート: シェルアイコンが見つからない場合は、エクスプローラーを右クリックして、 新規>キーを選択し、このキーにシェルアイコンという名前を付けます。
4.この新しい文字列に名前を付けます 29 をダブルクリックします 29文字列値 それを変更します。
5.入力します C:\ Windows \ System32 \ shell32.dll、29 [OK]をクリックします。

6. PCを再起動し、[タスクバーに固定]オプションが使用可能かどうかを確認します。
7.タスクバーへのピンがまだ見つからない場合は、もう一度開きます レジストリエディタ。
8.今回は、次のキーに移動します。
HKEY_CLASSES_ROOT \ lnkfile
9.を削除します IsShortcutレジストリ値 右ペインにあります。
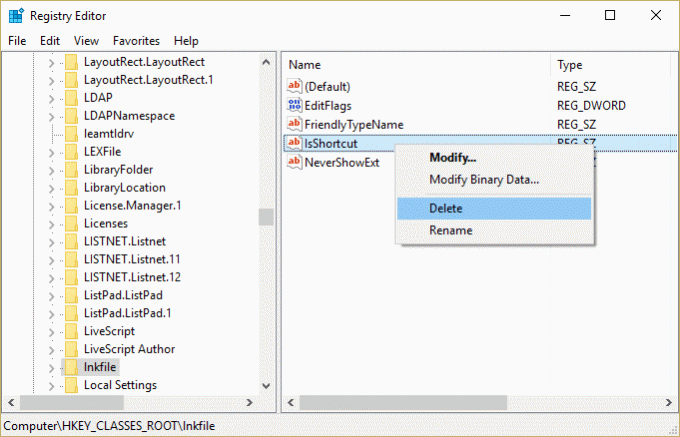
10. PCを再起動して、変更を保存します。
方法3:レジストリの修正
1.Windowsキー+ Rを押して、次のように入力します メモ帳 Enterキーを押します。
2.次のテキストをコピーして、メモ帳ファイルに貼り付けます。
Windowsレジストリエディタバージョン5.00 [HKEY_CURRENT_USER \ SOFTWARE \ Microsoft \ Windows \ CurrentVersion \ Policies \ Explorer] "HideClock" =- "HideSCAVolume" =- "HideSCANetwork" =- "LockTaskbar" =- "NoAutoTrayNotify" =- "NoCloseDragDropBands" =- "NoTaskGrouping" =- "NoToolbarsOnTaskbar" =- "NoTrayContextMenu" =- "NoTrayItemsDisplay" =- "TaskbarLockAll" =- "TaskbarNoAddRemoveToolbar" =- "TaskbarNoRedock" =- "TaskbarNoResize" =- "TaskbarNoNotification" =-[HKEY_LOCAL_MACHINE \ SOFTWARE \ Microsoft \ Windows \ CurrentVersion \ Policies \ Explorer] "HideClock" =- "HideSCAVolume" =- "HideSCANetwork" =- "LockTaskbar" =- "NoAutoTrayNotify" =- "NoCloseDragDropBands" =- "NoTaskGrouping" =- "NoToolbarsOnTaskbar" =- "NoTrayContextMenu" =- "NoTrayItemsDisplay" =- "TaskbarLockAll" =- "TaskbarNoAddRemoveToolbar" =- "TaskbarNoRedock" =- "TaskbarNoResize" =- "TaskbarNoNotification" =-[HKEY_CURRENT_USER \ SOFTWARE \ Policies \ Microsoft \ Windows \ Explorer] "DisableNotificationCenter" =- "EnableLegacyBalloonNotifications" =- "NoPinningStoreToTaskbar" =- "NoSystraySystemPromotion" =- "NoPinningToDestinations" =- "TaskbarNoPinnedList" =-[HKEY_LOCAL_MACHINE \ SOFTWARE \ Policies \ Microsoft \ Windows \ Explorer] "DisableNotificationCenter" =- "EnableLegacyBalloonNotifications" =- "NoPinningStoreToTaskbar" =- "NoSystraySystemPromotion" =- "NoPinningToDestinations" =- "TaskbarNoPinnedList" =-
3.次にクリックします ファイル>名前を付けて保存 メモ帳メニューから。
![[ファイル]をクリックし、[メモ帳に名前を付けて保存]を選択します](/f/05bdfd0ecaac7123d89d10013152e66e.png)
4.「すべてのファイル[ファイルの種類]ドロップダウンから」。
![[ファイルの種類]ドロップダウンから[すべてのファイル]を選択し、Taskbar_missing_fixという名前を付けます](/f/f68c7ab9dfcc2d122eec9895572477ce.png)
5.ファイルに次の名前を付けます Taskbar_missing_fix.reg (拡張子.regは非常に重要です)そしてファイルを希望の場所に保存します。
6.このファイルをダブルクリックして、 はい、続行します。
![実行するregファイルをダブルクリックし、続行するには[はい]を選択します](/f/7669413b3eab032ac5f0f987daf1127b.png)
7. PCを再起動して、変更を保存します。
これは タスクバーの欠落オプションへのピンの修正 そうでない場合は、次の方法に進みます。
方法4:グループポリシーエディターから設定を変更する
ノート: この方法は、WindowsHomeエディションのユーザーには機能しません。
1.Windowsキー+ Rを押して、次のように入力します gpedit.msc Enterキーを押して、グループポリシーエディターを開きます。

2.それぞれをダブルクリックして、次の設定に移動します。
ユーザー設定>管理用テンプレート>スタートメニューとタスクバー
![gpedit.mscの[スタート]メニューから[固定されたプログラムの削除]リストを見つけ、タスクバーから[固定されたプログラムの削除]を見つけます](/f/3aad4a65c8ee20f369c91d8fdb0689ae.png)
3.検索 スタートメニューから固定プログラムリストを削除する と 固定されたプログラムをタスクバーから削除する 設定リストで。
![[固定されたプログラムをタスクバーから削除する]を[未構成]に設定します](/f/c6870e5d75d3ae1cff08385364fed568.jpg)
4.それぞれをダブルクリックして、両方の設定がに設定されていることを確認します 構成されていません。
5.上記の設定を[未構成]に変更した場合は、 適用してから[OK]をクリックします。
6.もう一度見つけます ユーザーがスタート画面をカスタマイズできないようにする と レイアウトを開始 設定。

7.それぞれをダブルクリックして、次のように設定されていることを確認します。 無効。
![[ユーザーがスタート画面の設定をカスタマイズできないようにする]を[無効]に設定します](/f/2af94bb1a78ebcc6c201028c8c09a64e.png)
8. [適用]をクリックしてから[OK]をクリックします。
9. PCを再起動して、変更を保存します。
方法5:修復インストールWindows 10
この方法は最後の手段です。何もうまくいかない場合、この方法はPCのすべての問題を確実に修復し、Windows10の[タスクバーにピンがない]オプションを修正するためです。 修復インストールは、インプレースアップグレードを使用して、システムに存在するユーザーデータを削除せずにシステムの問題を修復します。 したがって、この記事に従って確認してください 簡単にインストールWindows10を修復する方法。
あなたにおすすめ:
- スタートメニューオプションへのピンがWindows10で欠落しているのを修正
- WindowsUpdateエラー0x80246002を修正する方法
- マウスカーソルの横にある回転する青い円を修正
- タイル表示モードに変更されたデスクトップアイコンを修正
成功したのはそれだけです Windows10でタスクバーにピンがないのを修正 ただし、このガイドに関してまだ質問がある場合は、コメントのセクションでお気軽に質問してください。



