DISMソースファイルが見つかりませんでしたエラーを修正します
その他 / / November 28, 2021
DISMコマンド「DISM / Online」を実行した後、「ソースファイルが見つかりませんでした」というエラーが発生した場合 / Cleanup-Image / RestoreHealth」を実行すると、適切な場所に移動します。今日は、修正方法について説明します。 問題。 このエラーは、DISMツールがWindowsイメージを修復するためのソースファイルを見つけることができないことを示しています。

現在、DISMツールがオンラインでファイルを見つけることができないなど、Windowsがソースファイルを見つけることができないさまざまな理由があります。 Windows UpdateまたはWSUS、または最も一般的な問題は、修復として間違ったWindowsイメージ(install.wim)ファイルを指定したことです。 ソースなど したがって、時間を無駄にすることなく、以下にリストされているトラブルシューティングガイドのヘリでDISMソースファイルが見つからないというエラーを修正する方法を見てみましょう。
コンテンツ
- DISMソースファイルが見つかりませんでしたエラーを修正します
- 方法1:DISMクリーンアップコマンドを実行する
- 方法2:正しいDISMソースを指定する
- 方法3:レジストリを使用して代替の修復ソースを指定する
- 方法4:Gpedit.mscを使用して代替の修復ソースを指定する
- 方法5:修復インストールWindows 10
- 方法6:DISMエラーの根本的な原因を修正する
DISMソースファイルが見つかりませんでしたエラーを修正します
必ず 復元ポイントを作成する、何か問題が発生した場合に備えて。
方法1:DISMクリーンアップコマンドを実行する
1. コマンドプロンプトを開きます。 ユーザーは、を検索してこの手順を実行できます ‘cmd’ 次に、Enterキーを押します。

2. cmdに次のコマンドを入力し、Enterキーを押します。
DISM / Online / Cleanup-Image / StartComponentCleanup
sfc / scannow


DISM / Online / Cleanup-Image / AnalyzeComponentStore
sfc / scannow
3. 上記のコマンドの処理が終了したら、cmdにDISMコマンドを入力し、Enterキーを押します。
Dism / Online / Cleanup-Image / RestoreHealth

4. あなたができるかどうかを確認してください DISMソースファイルが見つかりませんでしたエラーを修正します、そうでない場合は、次の方法に進みます。
方法2:正しいDISMソースを指定する
ほとんどの場合、DISMツールはWindowsイメージを修復するために必要なファイルを見つけるためにオンラインで検索するため、DISMコマンドは失敗します。そのため、代わりに、ローカルソースを指定する必要があります。 DISMソースファイルが見つかりませんでしたエラーを修正しました。
まず、メディア作成ツールを使用してWindows 10 ISOをダウンロードし、コマンドプロンプトを使用してinstall.esdファイルからinstall.wimを抽出する必要があります。 この方法に従うには、 ここに行く、次にすべての手順に従ってこのタスクを実行します。 その後、次の手順を実行します。
1. コマンドプロンプトを開きます。 ユーザーは、を検索してこの手順を実行できます ‘cmd’ 次に、Enterキーを押します。
2. cmdに次のコマンドを入力し、それぞれの後にEnterキーを押します。
DISM / Online / Cleanup-Image / RestoreHealth / Source:WIM:C:\ install.wim:1 / LimitAccess

ノート: ファイルの場所に応じて、「C:」ドライブ文字を置き換えます。
3. DISMツールがWindowsイメージコンポーネントストアを修復するのを待ちます。
4. 今タイプ sfc / scannow cmdウィンドウでEnterキーを押し、システムファイルチェッカーを実行してプロセスを完了します。

5. PCを再起動して変更を保存し、できるかどうかを確認します DISMソースファイルが見つかりませんでしたエラーを修正しました。
方法3:レジストリを使用して代替の修復ソースを指定する
ノート: Windows 10 ProまたはEnterpriseエディションを使用している場合は、次の方法に従って代替修復ソースを指定します。
1. Windowsキー+ Rを押して、次のように入力します regedit Enterキーを押して、レジストリエディタを開きます。

2. 次のレジストリキーに移動します。
HKEY_LOCAL_MACHINE \ SOFTWARE \ Microsoft \ Windows \ CurrentVersion \ Policies
3. 右クリック ポリシー 次に選択します 新しい>キー. この新しいキーに名前を付けます 整備 Enterキーを押します。
![[ポリシー]を右クリックし、[新規]と[キー]を選択します](/f/6c9cb1ec2ea3056f602881bbc44b93db.png)
4. 右クリック 整備キー 次に選択します 新規>展開可能な文字列値。
![サービスキーを右クリックし、[新規および展開可能な文字列値]を選択します](/f/1b19e2e39f442e5093f592698733afc8.png)
5. この新しい文字列に次の名前を付けます LocalSourcePath、次にダブルクリックして値を「wim:C:\ install.wim:1」を「値データ」フィールドに入力し、「OK」をクリックします。

6. もう一度サービスキーを右クリックして、 新規> DWORD(32ビット)値。
![サービスキーを右クリックし、[新規]および[DWORD(32ビット)値]を選択します](/f/afe2b43e2ad25d30daf4b15370defe11.png)
7. この新しいキーに名前を付けます UseWindowsUpdate 次に、ダブルクリックして値をに変更します 2 [値のデータ]フィールドで、[OK]をクリックします。
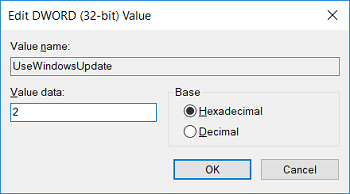
8. レジストリエディタを閉じ、PCを再起動して変更を保存します。
9. システムが再度起動したら、DISMコマンドを実行して、次のことができるかどうかを確認します。 DISMソースファイルが見つかりませんでしたエラーを修正しました。

10. 成功した場合は、レジストリで行った変更を元に戻します。
方法4:Gpedit.mscを使用して代替の修復ソースを指定する
1. Windowsキー+ Rを押して、次のように入力します gpedit.msc Enterキーを押して、グループポリシーエディターを開きます。

2. gpeditで次のパスに移動します。
コンピューターの構成>管理用テンプレート>システム
3. 右側のウィンドウペインで[システム]を選択していることを確認して、[オプションのコンポーネントのインストールとコンポーネントの修復の設定を指定します“.

4. 今選択 有効、次に「代替ソースファイルパス" タイプ:
wim:C:\ install.wim:1
![次に、[有効]を選択し、[代替ソースファイルのパスタイプ]で[](/f/d0a98b8b7c415de4a107732f6c07943c.png)
5. そのすぐ下に、「WindowsUpdateからペイロードをダウンロードしようとしないでください“.
6. [適用]、[OK]の順にクリックします。
7. すべてを閉じ、PCを再起動して変更を保存します。
8. PCの再起動後、「DISM /オンライン/クリーンアップ-画像/ RestoreHealth" 指図。

方法5:修復インストールWindows 10
何もうまくいかない場合、この方法は確実にあなたのPCのすべての問題を修復するので、この方法は最後の手段です。 修復インプレースアップグレードを使用してインストールし、システムに存在するユーザーデータを削除せずにシステムの問題を修復します。 したがって、この記事に従って確認してください 簡単にインストールWindows10を修復する方法。

Windows 10の修復インストールを実行した後、cmdで次のコマンドを実行します。
DISM / Online / Cleanup-Image / StartComponentCleanup。 Dism / Online / Cleanup-Image / RestoreHealth。 sfc / scannow
ノート: 必ず管理者権限でコマンドプロンプトを開いてください。

方法6:DISMエラーの根本的な原因を修正する
ノート: 必ず レジストリをバックアップする 以下の手順に言及する前に。
1. 次のディレクトリに移動します。
C:\ Windows \ Log \ CBS
2. ダブルクリック CBSファイル それを開きます。
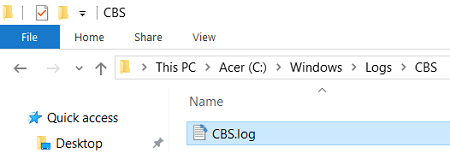
3. メモ帳から、メニューをクリックします 編集>検索。
![メモ帳で、メニューをクリックして[編集]をクリックし、[検索]、[検索]の順にクリックします。 DISMソースファイルが見つかりませんでしたエラーを修正します](/f/900ccf8660b28cf99f362353cb4b84e8.png)
4. タイプ システムアップデートの準備状況の確認 「検索対象」の下にあるをクリックします 次を見つける。
![[検索対象]の下に[システムの更新の準備状況の確認]と入力し、[次を検索]をクリックします](/f/263f99fa49bb8932f78395cee5e4b4f1.png)
5. [システム更新の準備状況の確認]行で、 DISMがWindowsを修復できないために破損したパッケージを見つけます。
例: 私の場合、破損したパッケージは「Microsoft-Windows-TestRoot-and-FlightSigning Package〜31bf3856ad364e35〜amd64 ~~ 10.0.15063.0」です。
6. 次に、Windowsキー+ Rを押して、次のように入力します。 regedit Enterキーを押します。

7. 次のレジストリキーに移動します。
HKEY_LOCAL_MACHINE \ SOFTWARE \ Microsoft \ Windows \ CurrentVersion \ Component Based Servicing
8. 必ず選択してください コンポーネントベースのサービス 次にを押します Ctrl + F 検索ダイアログボックスを開きます。
![破損したパッケージ名をコピーして検索フィールドに貼り付け、[次を検索]をクリックします](/f/2b0a384e5a4b54a743ba66e4e18c6bdf.png)
9. 破損したパッケージ名をコピーして貼り付けます [検索]フィールドで、[次を検索]をクリックします。
10. 破損したパッケージはいくつかの場所にありますが、何かを行う前に、これらのレジストリキーを元に戻してください。
11. これらの各レジストリキーを右クリックして、[ 書き出す。
![見つけたすべてのレジストリキーを右クリックしてバックアップし、[エクスポート]を選択します](/f/56506443b4d3b9d73b345575fe8205bd.png)
12. 次に、レジストリキーを右クリックして、[ 権限。
![次に、レジストリキーを右クリックして、[アクセス許可]を選択します。](/f/b285d50a1a7108ce5bf8309b7ca130d2.png)
13. 選択する 管理者 グループ名またはユーザー名の下にチェックマークを付けます。フルコントロール」をクリックし、[適用]、[OK]の順にクリックします。
![[グループ名またはユーザー名]で[管理者]を選択し、[フルコントロール]にチェックマークを付けます](/f/aa6e47f935d07272a4b0aa2d2968f26c.png)
14. ついに、 さまざまな場所で見つけたすべてのレジストリキーを削除します。
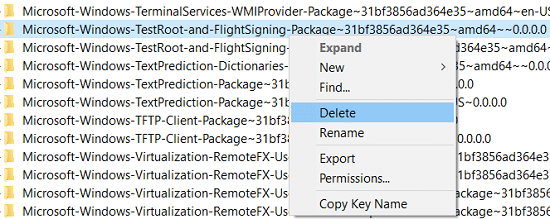
15. C:ドライブを検索する テストルートファイルの場合、見つかった場合は別の場所に移動します。
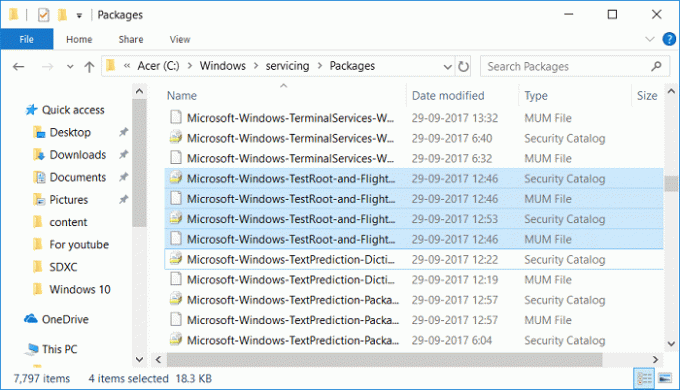
16. すべてを閉じて、PCを再起動します。
17. 「DISM /オンライン/クリーンアップ-画像/ RestoreHealth」コマンドを再度実行します。

おすすめされた:
- Windows10のDISMエラー0x800f081fを修正
- Windows10でNTBackupBKFファイルを復元する方法
- タスクホストウィンドウを修正すると、Windows10でシャットダウンできなくなります
- Windows10のマウスポインターの遅れを修正
成功したのはそれだけです DISMソースファイルが見つかりませんでしたエラーを修正します ただし、この投稿に関してまだ質問がある場合は、コメントのセクションでお気軽に質問してください。



