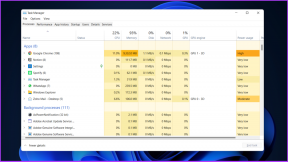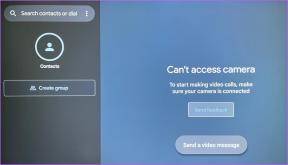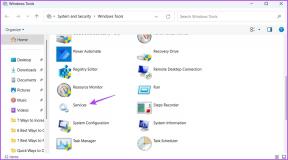モバイルとデスクトップのGmailでメールをスケジュールするためのガイド
その他 / / November 29, 2021
これを想像してください:あなたはあなたの完了を遅くまで起きていました 作業報告 翌日の午前8時までにマネージャーに送信されます。 早起きしたり、夜遅くにマネージャーに迷惑をかけたりする代わりに、レポートを含むメールを午前7時30分にスケジュールするだけです。 かっこいいですね。 みんなの生活を楽にするために同じことをしたいと思うでしょう。 そのため、Android、iPhone、およびPCのGmailでメールをスケジュールするためのガイドを紹介します。

メールをスケジュールするためにサードパーティのアプリや拡張機能をインストールする必要があると思われる場合は、間違っています。 NS メールスケジュール機能はGmailで利用できます また、指定した日時に自動的にメールを送信します。
始めましょう。 手順に進む前に、Gmailでメールをスケジュールする際に知っておくべきことがいくつかあります。
ガイディングテックについても
Gmailのスケジュール機能について知っておくべきこと
- あなたはあなたの電子メールをスケジュールするために任意の日付または時間を選ぶことができます。
- スケジュールされた電子メールは、電子メールがスケジュールされた独自のタイムゾーンに基づいて送信されます。
- 一度にスケジュールできるメールは最大100通です。
- スケジュールされた電子メールは、実際のスケジュールされた時間から数分後に送信される場合があります。
- スケジュールされたメールを編集またはキャンセルできます。
- 電子メールの受信者は、電子メールがスケジュールされたことを知りません。
- 電子メールをスケジュールしたら、コンピュータ/モバイルの電源を切るか、インターネットサービスを無効にすることができます。 これは、オフラインの場合でも、Gmailが指定された時間に自動的にメールを送信するためです。
- この投稿の執筆時点では、Gmailは定期的なメールのスケジュール設定をサポートしていません。
モバイルとPCのGmailでメールをスケジュールする方法
まずPCから始め、次にAndroidとiPhoneから始めましょう。
パソコンのGmailでメールをスケジュールする方法
ステップ1: Gmail Webサイトを開き、アカウントの詳細を使用してログインします。
ステップ2: [作成]ボタンをクリックして、新しいメールを作成します。

ステップ3:メール作成ウィンドウが開きます。 受信者の電子メール、件名、および電子メールの本文を入力します。 [送信]ボタンをクリックする代わりに、[送信]ボタンの横にある小さな矢印をクリックします。 [送信のスケジュール]をクリックします。

ステップ4: それらの1つをスケジュールする場合は、利用可能な時間をクリックします。 カスタムの日付と時刻を設定するには、[日付と時刻の選択]をクリックします。 次に、希望の日時を設定します。
プロのヒント: スケジュールされた電子メールの送信に使用されるタイムゾーンは、電子メールをスケジュールする画面に表示されます。

それでおしまい。 左下隅に確認トーストが表示されます。 以下に示すように、使用可能な[元に戻す]ボタンを使用してスケジュールを元に戻すか、スケジュールされた電子メールを編集できます。
ヒント: 一度に複数のメールを送信したいですか? 上のガイドを参照してください 一度に複数のメールを転送する方法。
Android、iPhone、iPadのGmailでメールをスケジュールする方法
ステップ1:Gmailアプリを起動し、[作成]ボタンをタップします。

ステップ2: 受信者のアドレス、件名、本文のメインコンテンツなど、必要なすべての詳細を入力します。 次に、上部にある3つのドットのアイコンをタップします。 メニューから[送信のスケジュール]を選択します。


ステップ3: ご希望の日時をお選びください。 カスタム時刻を設定するには、[日付と時刻を選択]をタップします。 それで全部です。

プロのヒント: 探し出す Gmailアプリで休暇のメッセージを設定する方法。
Gmailでスケジュールされたメールを編集およびキャンセルする方法
メールをスケジュールすると、それは石で書かれていません。 日付/時刻を変更したり、すぐにメールを送信したり、スケジュールされたメールをキャンセルしたりできます。
PCでスケジュールされた電子メールを編集およびキャンセルする方法
Gmailのウェブバージョンでは、スケジュールされたすべてのメールが新しいスケジュールされたフォルダの下に表示されます。 Gmailの左側のサイドバーにあり、受信トレイ、スター付き、 スヌーズ、 NS。 [スケジュール済み]フォルダーをクリックして、後で送信する電子メールを表示します。

編集またはキャンセルするメールをクリックします。 メールが開いたら、[送信をキャンセル]ボタンをクリックします。

メッセージは下書きに変換されます。 ここで、すぐにメールを送信する場合は、[送信]ボタンをクリックします。 スケジュール時間を変更するには、新しいメールの場合と同じようにスケジュールを作成する必要があります。 つまり、[送信]ボタンの横にある矢印アイコンをクリックして、[送信のスケジュール]を選択します。 次に、日付と時刻を選択します。

スケジュールされた電子メールを完全に削除またはキャンセルする場合は、[電子メールの作成]画面の十字(X)アイコンをクリックします。 メールは下書きとして保存されます。 または、[メールの作成]画面の下部にある[削除]アイコンをクリックして、メールを削除します。

ガイディングテックについても
Android、iPhone、iPadのGmailでスケジュールされたメールを編集およびキャンセルする方法
携帯電話でGmailアプリを起動し、3本のバーのアイコンをタップして左側のサイドバーを開きます。 メニューから[スケジュール済み]をタップします。


スケジュールされたすべてのメールが表示されます。 メールをタップして開きます。 メール内で、[送信をキャンセル]をタップします。

メールは下書きに変換され、通常のメールのように動作します。 この段階で、スケジューリング機能はキャンセルされています。 日付や時刻を変更したい場合は、メールの編集アイコンをタップしてください。 次に、メールを再度スケジュールする必要があります。

ヒント: [編集]アイコンが表示されない場合は、サイドバーから[下書き]に移動します。 メールを開いてスケジュールします。
メールをスケジュールするには、3つのドットのアイコンをタップし、[送信のスケジュール]を選択します。 日付と時刻を選択してください。


時々、そのような自動化された電子メールを削除することは疲れることがあります。 だからあなたは私たちのガイドを参照することができます Gmailからメールを自動削除する方法。
ガイディングテックについても
Gmailのスケジュールメールが機能しない
指定した時間にメールが届かなかった場合は、正しい日時を設定したことを確認してください。 また、前述のように、メールはご自身のタイムゾーンに従って送信されます。 だから、それも大事にしてください。
次は: Gmailで誰かをブロックすることを考えていますか? 次のリンクから、Gmailで誰かをブロックするとどうなるかを調べます。