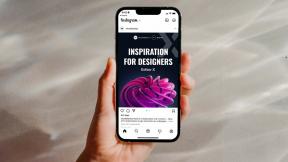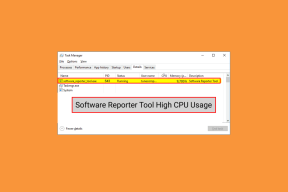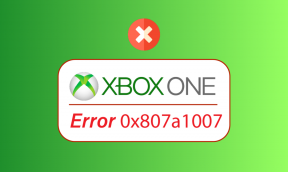メールをアーカイブして既読としてマーク、iOS通知センター
その他 / / November 29, 2021
それに直面しましょう。時間が経つにつれてメールは簡単になりません。 悪くなる。 あなたはそれをもっと手に入れます。 そして、それの多くは、あなたが行動することができないか、まったく読む必要がないものです。 これは、会社のニュースレター、同僚からの最新情報など、何でもかまいません。

iOSで利用できる素晴らしいメールアプリがあります メールボックスのように, Google受信トレイ と MicrosoftのOutlookでさえ (iOSに最適なGmailクライアントでさえあるかもしれません)メールのワークロードを管理するのに役立ちます。 これらのアプリはすべて、メールの整理とリマインダーの設定を簡単に行えるため、後で必ずメールを処理できます。
しかし、メールの件名を読んで、それを手放すか、後で処理するかを決めることができる、本当に簡単な方法があれば素晴らしいと思いませんか? さて、今あります。
メールウィジェットとは何ですか?
メールウィジェット ($ 0.99)は 通知センターウィジェット 互換性 iOS8で 個人のGmailアカウントとGoogleAppsのメールアカウントからのメールを通知センターに配置します。

つまり、どの画面を表示していても、ステータスバーから下にスワイプして、新しいメールを処理できるようになります。 これほど簡単にはなりません。
電子メールウィジェットの設定
ウィジェットを有効にする前に、アプリを開き、GmailまたはGoogle Appsを選択して、アカウントでログインします。

次に、ステータスバーから下にスワイプし、ページの一番下までスクロールします。 今タップ 編集 と横に メールウィジェット、をタップします + ボタン。 これでウィジェットが有効になります。

メールウィジェットの使い方
ウィジェットが有効になったので、ステータスバーから下にスワイプして、ウィジェットを配置した場所までスクロールすると、ウィジェットが表示されます。 今日 セクション。
デフォルトでは、ウィジェットには4つの最新の電子メールとその件名のみが表示されます。 それでおしまい。 をタップすると、次の一連のメールにアクセスできます。 次 ボタン。 新しいメールを表示するには、をタップして手動で更新する必要があります 更新 ボタン。

しかし、ウィジェットの最良の部分は、電子メールのコントロールです。 メールをタップするだけでオプションが表示されます。 これらは、アーカイブ、スター、既読としてマーク、スパム、ゴミ箱になります。
束の中で最も便利なのはもちろんです アーカイブ と 既読にする. アーカイブ 読みたくないメールをすばやく取り除くことができます。 その間 既読にする 後で検索したい場合に備えて、メールは引き続き受信トレイに保存されます。
かなり重要なメールの場合は、 星 それ。 そうすれば、後で戻ってくることができます。
メール忍者になる: の比較をチェックしてください SparkとCloudMagic、あなたが考えることができるすべてのプロ機能を備えた現在利用可能な最もホットなメールアプリの2つ。
電子メールをどのように扱いますか?
メールワークフローはどのようになっていますか? フォーラムセクションで私たちと共有してください。