ズームで全員を見る方法
その他 / / November 28, 2021
ズームは、ほとんどの人が知っている必要があるように、ビデオ電話ソフトウェアプログラムであり、コロナウイルスのパンデミックが世界中で始まって以来、新しい「通常」になっています。 組織、学校、大学、あらゆる種類の専門家、そして一般人。 さまざまな理由で、誰もがこのアプリを少なくとも1回は使用しています。 ズームルームでは、有料アカウントの参加者は最大1000人で、時間制限は30時間です。 ただし、無料のアカウント所有者には、40分の時間制限付きで100人のメンバー用の部屋も提供されます。 これが、「封鎖」中に非常に人気があった理由です。
Zoomアプリのアクティブユーザーである場合は、Zoomルームにいるすべての参加者を知り、誰が何を言っているかを理解することがいかに重要であるかを理解する必要があります。 会議に3人か4人のメンバーしかいない場合は、Zoomのフォーカス方法を使用できるため、作業はスムーズに進みます。
しかし、1つのズームルームに多数の人がいる場合はどうなるでしょうか。
このような場合、ズーム通話中にさまざまなサムネイルを絶えず切り替える必要がないため、「ズームですべての参加者を表示する方法」を知っておくと役立ちます。 それは疲れる-いくつかのイライラするプロセスです。 したがって、すべての参加者を一度に表示する方法を知っていると、作業効率が向上すると同時に、多くの時間とエネルギーが節約されます。
私たち全員にとって幸いなことに、Zoomは「」と呼ばれる組み込み機能を提供します。ギャラリービュー、」を使用すると、すべてのZoom参加者を簡単に表示できます。 アクティブなスピーカービューを「ギャラリービュー」に切り替えることで、非常に簡単に有効にできます。 このガイドでは、「ギャラリービュー」について知っておく必要のあるすべてのことと、それを有効にする手順について説明します。

コンテンツ
- ズームで全員を見る方法
- ズームでのギャラリービューとは何ですか?
- PCでギャラリービューが見つからないのはなぜですか?
- Zoomで全員を表示するにはどうすればよいですか?
- デスクトップユーザー向け
- スマートフォンユーザー向け
- ズームコールのすべての参加者を表示できるようになったら、さらに何ができますか?
- ビデオ注文のカスタマイズ
- ビデオ以外の参加者を非表示にする
ズームで全員を見る方法
ズームでのギャラリービューとは何ですか?
ギャラリービューは、ユーザーがグリッド内の複数の参加者のサムネイル表示を表示できるようにするズームの表示機能です。 グリッドサイズは、ズームルームの参加者数と使用しているデバイスに完全に依存します。 ギャラリービューのこのグリッドは、参加者が参加するたびに新しいビデオフィードを追加するか、誰かが離れるときに削除することによって、それ自体を更新し続けます。
- デスクトップギャラリービュー:標準の最新デスクトップの場合、ズームを使用すると、ギャラリービューを最大で表示できます。 49名の参加者 単一のグリッドで。 参加者の数がこの制限を超えると、残りの参加者に合わせて新しいページが自動的に作成されます。 これらのページにある「左右の矢印ボタン」を使用して、これらのページを簡単に切り替えることができます。 最大500個のサムネイルを表示できます。
- スマートフォンギャラリービュー:最新のAndroidスマートフォンおよびiPhoneの場合、ズームを使用すると、ギャラリービューに最大で 4人の参加者 単一の画面で。
- iPadギャラリービュー:iPadユーザーの場合、最大で表示できます 9名の参加者 1つの画面で一度に。
PCでギャラリービューが見つからないのはなぜですか?
あなたが「で立ち往生している場合アクティブスピーカー」モードでは、ズームは話している参加者のみに焦点を合わせ、なぜすべての参加者が表示されないのか疑問に思います。 私たちはあなたをカバーしました。 その背後にある唯一の理由は–あなたは「ギャラリービュー”.
ただし、ギャラリービューを有効にしても、1つの画面で最大49人のメンバーを表示できない場合。 その場合、デバイス(PC / Mac)がズームのこの表示機能の最小システム要件を満たしていないことを意味します。
ラップトップ/デスクトップPCがサポートするための最小要件ギャラリービュー" それは:
- Inteli7または同等のCPU
- プロセッサー
- シングルモニターセットアップの場合:デュアルコアプロセッサ
- デュアルモニターセットアップの場合:クアッドコアプロセッサ
- WindowsまたはMac用のZoomクライアント4.1.x.0122以降のバージョン
ノート: デュアルモニター設定の場合、「ギャラリービュー」はプライマリモニターでのみ使用できます。 デスクトップクライアントで使用している場合でも。
Zoomで全員を表示するにはどうすればよいですか?
デスクトップユーザー向け
1. まず、 ズーム PCまたはMac用のデスクトップアプリで、「設定。」 これについては、「装備画面の右上隅にある「」オプション。
2. かつて「設定」ウィンドウが表示されたら、「ビデオ左側のサイドバーにある」。
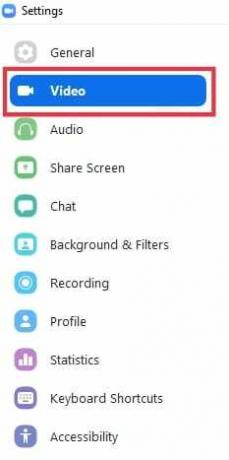
3. ここに「ギャラリービューの画面ごとに表示される最大参加者”. このオプションで、「49人の参加者”.
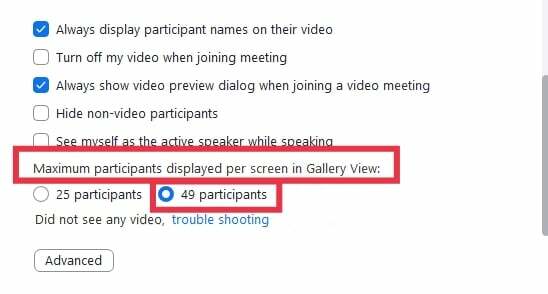
ノート: このオプションを使用できない場合は、最小システム要件を確認してください。
4. 次に、「設定”. “開始または参加」Zoomの新しい会議。
5. Zoomミーティングに参加したら、「ギャラリービュー」オプションが右上隅に表示され、ページごとに49人の参加者が表示されます。
![右上隅にある[ギャラリービュー]オプションに移動すると、ページごとに49人の参加者が表示されます。](/f/20ad50b7a317ee9371747abd605d4729.jpg)
参加者数が49人を超える場合は、「左右の矢印ボタン」を表示して、会議のすべての参加者を確認します。
また読む:GroupMeでのメンバーの追加に失敗した問題を修正する方法
スマートフォンユーザー向け
デフォルトでは、Zoomモバイルアプリは「アクティブスピーカー」モード。
「」を使用して、1ページあたり最大4人の参加者を表示できます。ギャラリービュー" 特徴。
スマートフォンでZoomミーティングに参加している全員を表示する方法については、次の手順に従ってください。
- を起動します ズーム iOSまたはAndroidスマートフォンのアプリ。
- Zoomミーティングを開始または参加します。
- 次に、「」から左にスワイプします。アクティブスピーカー」モードで表示モードを「」に切り替えますギャラリービュー.”
- 必要に応じて、右にスワイプして「アクティブスピーカー」モードに戻ります。
ノート: 会議に2人以上の参加者がいるまで、左にスワイプすることはできません。
ズームコールのすべての参加者を表示できるようになったら、さらに何ができますか?
ビデオ注文のカスタマイズ
ギャラリービューを有効にすると、Zoomでは、ユーザーが好みに応じて動画をクリックしてドラッグし、注文を作成することもできます。 これは、シーケンスが重要なアクティビティを実行するときに最も役立つことがわかります。 異なる参加者に対応するグリッドを並べ替えると、何らかの変更が再度発生するまで、グリッドはその場所に残ります。
- 新しいユーザーが会議に参加すると、ページの右下のスペースに追加されます。
- 会議に複数のページが存在する場合、Zoomは新しいユーザーを最後のページに追加します。
- ビデオ以外のメンバーがビデオを有効にすると、それらは新しいビデオフィードグリッドとして扱われ、最後のページの右下のスポットに追加されます。
ノート: この注文は、再注文したユーザーにのみ制限されます。
ホストがすべての参加者に同じ順序を反映したい場合は、「カスタマイズされた注文」すべての参加者のために。
1. まず、 ホストまたは参加 ズーム会議。
2. メンバーのビデオフィードのいずれかをクリックしてドラッグします に位置’あなたが望む。 すべての参加者が希望の順序で表示されるまで、これを続けます。
これで、次のアクションのいずれかを実行できます。
- 主催者のビデオの順序に従ってください:すべての会議メンバーにあなたの「カスタムビデオ注文」このオプションを有効にします。 カスタムオーダーは「アクティブスピーカー」ビューと「ギャラリービューデスクトップおよびモバイルユーザー向けの」。
- カスタマイズされたビデオ注文をリリースする:この機能を有効にすると、カスタマイズされた注文をリリースして、「ズームのデフォルトの順序”.
ビデオ以外の参加者を非表示にする
ユーザーがビデオを有効にしていないか、電話で参加している場合は、グリッドからサムネイルを非表示にすることができます。 このようにして、Zoom会議で複数のページが作成されるのを回避することもできます。 これを行うには、次の手順に従います。
1. 「ギャラリービュー」会議用。 に移動します 参加者のサムネイル ビデオをオフにして、 3ドット 参加者のグリッドの右上隅に表示されます。
2. この後、「ビデオ以外の参加者を非表示にする.”
![この後、[非ビデオ参加者を非表示]を選択します。](/f/cb3ea8ea2dacd3891700da0b4993c2a1.jpg)
3. ビデオ以外の参加者を再度表示する場合は、「意見右上隅にある「」ボタン。 この後、「ビデオ以外の参加者を表示する.”
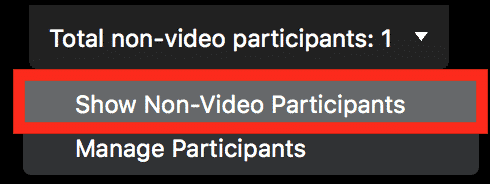
よくある質問(FAQ)
Q1。 Zoomのすべての参加者を表示するにはどうすればよいですか?
「」を使用して、すべての参加者のビデオフィードをグリッド形式で表示できます。ギャラリービューズームが提供する機能。 あなたがする必要があるのは、それを有効にすることです。
Q2。 画面を共有しているときにZoomで全員を表示するにはどうすればよいですか?
に移動します 設定 次に、「画面を共有" タブ。 次に、「並んで」モード。 その後、画面を共有すると、Zoomは参加者を自動的に表示します。
Q3。 ズームで何人の参加者を見ることができますか?
デスクトップユーザー向け、Zoomでは、1ページに最大49人の参加者が参加できます。 会議に49人を超えるメンバーがいる場合、Zoomはこれらの残りの参加者に合わせて追加のページを作成します。 前後にスワイプして、会議に参加しているすべての人を表示できます。
スマートフォンユーザー向け、Zoomでは、ページごとに最大4人の参加者が許可されます。また、PCユーザーと同様に、左右にスワイプして、会議に存在するすべてのビデオフィードを表示することもできます。
おすすめされた:
- ズームでカメラをオフにする方法は?
- ズームで家族の確執を再生する方法
- Android携帯でファイルを解凍する方法
- WiFi経由でMMSを送受信する3つの方法
このガイドがお役に立てば幸いです。 すべての参加者を表示し、グリッドを注文し、Zoomでビデオ以外の参加者を非表示/表示します。 この記事に関してまだ質問がある場合は、コメントセクションで遠慮なく質問してください。



