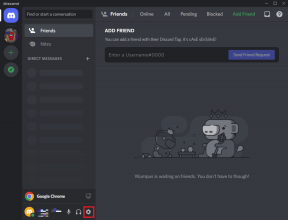WindowsとMacでPDFファイルをパスワードで保護する方法
その他 / / November 29, 2021
在宅勤務 大多数の人々のために新しいワークフローを可能にしました。 同僚と直接仕事をしたり、オフィスで休憩を取ったりする必要はありません。 また、機密文書を共有したり、オンラインで従業員間でファイルを渡したりすることは、少しストレスになっています。 結局のところ、サードパーティが最新の四半期決算、売上レポート、または苦労して稼いだクライアントリストにアクセスすることを望まないでしょう。 セキュリティのために、Slackで共有するPDFファイルに認証のレイヤーを追加します。 ズーム、またはSkype.

PDFファイルをOneDriveにアップロードし、共有Webリンクに有効期限を追加できます。 または、パスワードを追加して、PDFアクセスを特定のグループの人々に制限することもできます。
WindowsとmacOSは、PDFをパスワードで保護するためのネイティブオプションを提供します。 組み込みのソリューションに満足できない場合は、いつでもWebからサードパーティのアプリを選択できます。 Macを使い始めましょう。
ガイディングテックについても
MacでPDFをパスワードで保護する方法
macOSは、基本的な編集機能を備えた有能な組み込みPDFソリューションを提供します。 MacでPDFにパスワードを追加するには、以下の手順を実行します。
ステップ1: デフォルトのプレビューを使用してMacでPDFを開きます。
ステップ2: メニューバーの[ファイル]をタップします。

ステップ3: 次のメニューから[エクスポート]を選択し、形式としてPDFを選択します。
ステップ4: ファイルの暗号化を有効にし、確認付きのパスワードを追加します。

エクスポート場所を選択し、下部にある[保存]をクリックします。 ここで、PDFファイルを他の人と一緒に送信します。受信者は、パスワードを使用してPDFファイルを開く必要があります。
サードパーティのソリューションを使用する
WindowsとmacOSの両方がいっぱいです 優れたサードパーティのPDF編集アプリ. これらのPDF編集アプリはすべて、メモ、蛍光ペン、注釈、スタンプ、署名などの追加機能を提供します。
Macエコシステムには有能なPDF編集アプリがありますが、私たちのテストではPDFエキスパートがトップになりました。 MacではPDFExpertを使用してPDFファイルをパスワードで保護します。
ステップ1: MacにPDFExpertをダウンロードしてインストールします。
Mac用のPDFエキスパートをダウンロード
ステップ2: PDFExpertソフトウェアを使用してPDFファイルを開きます。
ステップ3: すべての機能を使用して必要な変更を加えます。
ステップ4: PDFファイルの編集が完了したら、メニューバーの[ファイル]をタップします。

ステップ5: [パスワードの設定]を選択します。
ステップ6: パスワードを追加し、決定を確認します。

Macの元のファイルの場所に戻ると、ロックされたPDFファイルが表示されます。 その後、ファイルにアクセスしたい人は誰でもコンテンツを一瞥するためにパスワードが必要になります。
ガイディングテックについても
WindowsでPDFをパスワードで保護する方法
多くのユーザーはこのトリックに精通していません。 Windowsでは、PDFをMicrosoft Wordにドラッグアンドドロップするだけで、変更を加えることができます。 WindowsでMicrosoftWordを使用して、PDFにパスワードを追加します。 以下の手順を実行して、アクションを完了します。
ステップ1: Windowsラップトップ/ PCでファイルマネージャーを開きます。
ステップ2: MicrosoftWordアプリを開きます。 アプリケーションウィンドウのサイズを変更し、PDFをファイルマネージャーからWordにドラッグアンドドロップするだけです。
ステップ3: WordはPDFファイルを編集可能なインターフェースに自動的に変換します。 必要な変更を加えます。

ステップ4: 次に、メニューバーの[ファイル]をタップします。 [エクスポート]に移動し、[PDFの作成]を選択します。
ステップ5: エクスポート場所を選択し、下部にあるオプションをタップします。

ステップ6: パスワードで暗号化を有効にすると、PDFを保護するためにパスワードを追加するように求められます。
サードパーティのツールを使用する
PC上のMicrosoftWordでは、PDF機能を使用するためにMicrosoft365サブスクリプションが必要です。 Windowsで専用のPDFエディターをお探しの場合は、SmallPDFを選択することをお勧めします。
その2つの理由。 まず、Webベースであるため、標準のソフトウェアインストールプロセスを実行する必要はありません。
ノート: 機密情報を含むPDFファイルにWebベースのツールを使用しないことを強くお勧めします。
次に、サブスクリプションを購入して、Mac、Linux、Chrome OSなどの他のプラットフォームでサービスを使用できます。これはWebベースであるためです。 次に、以下の手順を実行します。
ステップ1: WebブラウザでSmallPDFサイトを開きます。
小さなPDFにアクセス
ステップ2: 下にスクロールすると、[PDFの保護]オプションが表示されます。

ステップ3: それをタップします。 ファイルマネージャからPDFファイルをインポートします。

ステップ4: PDFのパスワードを追加し、パスワードをもう一度確認します。
ステップ5: [PDFの暗号化]を選択し、次のメニューからファイルをダウンロードします。

電子メールリンクを使用して、ファイルを同僚に直接電子メールで送信することもできます。 Small PDFに満足できない場合は、次のような従来のPDFエディターをいつでも試すことができます。 PDFElements、Adobe Acrobat、またはFoxitPDF。
ガイディングテックについても
安全なPDFファイル
他人からの機密PDFファイルをロックすることが不可欠です。 WindowsとMacはどちらもPDFにパスワードを追加するためのネイティブソリューションを提供していますが、専用のPDFエディターをいつでも選択して、より多くの機能のロックを解除できます。 どのソリューションを選択しますか? 以下のコメントセクションで音を立ててください。
次は: Mac上のPDFExpertとAdobeAcrobatの間で混乱していませんか? 以下の投稿を読んで、混乱を解消してください。