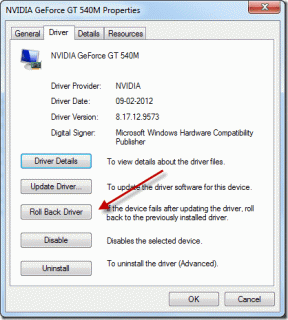Android11でスクリーンショットを撮る5つの最良の方法
その他 / / November 29, 2021
Android11はいくつかを導入します 新しくて興味深い機能 チャットバブル、通知履歴、メディアコントロールなど。 すべての新しいアップデートと同様に、Android11でも一部の機能に関してダウングレードがあります。 新しいバージョンでは、ユーザーは電源ボタン機能を使用してスクリーンショットを撮ることができません。 したがって、Android 11でスクリーンショットを撮る方法がわからない場合は、5つの異なる方法を提供します。

古いバージョンのAndroidでは、スクリーンショットを撮るのが困難でした。 しかし、物事は時間とともに改善しました。 ジェスチャー、クイック設定パネル、または画面のタップを使用して、スクリーンショットを簡単に撮ることができるようになりました。
しかし、Android 11でスクリーンショットを撮るにはどうすればよいですか? 答えを見つけましょう。
方法1:最近のアプリ画面からスクリーンショットを撮る
Android 11では、Googleは電源ボタンからスクリーンショットオプションを削除しました。 電源ボタンを押したままにすると、スクリーンショットを撮るオプションが表示されなくなります。 これは、最近のアプリ画面で利用できるようになったためです。 そのため、最近のアプリ画面(アプリの概要または マルチタスク画面)スマートフォンをAndroid11にアップグレードした後。 左下隅に、スクリーンショットオプションがあります。
スクリーンショットを撮りたいアプリを起動し、最近のアプリ画面を開きます。 スクリーンショットオプションを押します。 スクリーンショットを撮ると、スクリーンショットのプレビューが表示されます。 直接共有することも、 共有する前にスクリーンショットを編集する または、利用可能な[共有]および[編集]オプションを使用して保存します。


この方法には大きな欠点があります。 君は ホーム画面のスクリーンショットを撮ることができません、アプリドロワー、または通知パネル。 このメソッドは、開いているアプリのスクリーンショットのみを取得します。
さらに、一部のユーザーは この方法を使用してスクリーンショットを撮ることができません Android11デバイスで。 最近のアプリ画面にスクリーンショットオプションが表示されません。 このようなユーザーの場合、ナビゲーションモードを2ボタンではなくジェスチャーナビゲーションまたは3ボタンに変更することをお勧めします。
これを行うには、携帯電話で[設定]を開きます。 [システム]> [ジェスチャー]> [システムナビゲーション]に移動します。 ジェスチャーまたは3ボタンナビゲーションを選択します。

ガイディングテックについても
方法2:電源ボタンと音量ボタンを使用する
上記の方法が気に入らない場合でも、電源ボタンと音量小ボタンの従来の組み合わせは、すべてのAndroidデバイスで引き続き機能します。 アプリやホーム画面のスクリーンショットを撮るのに使用します。 アプリドロワー、 NS。 このメソッドは、メソッド1には表示されない通知バーもキャプチャします。 電源ボタンが機能しない場合、またはスクリーンショットの撮影に使用したくない場合は、他のボタンを確認してください Androidの電源ボタンなしでスクリーンショットを撮る方法.
方法3:Googleアシスタントを使用する
一つ Googleアシスタントの超大国 スクリーンショットを撮ることです。 スクリーンショットをキャプチャするアプリを起動します。 ホームボタン、ジェスチャー、またはを押してGoogleアシスタントを開きます コマンドを言って、「OKGoogle」。 アクティブになったら、「スクリーンショットを撮る」と言うか、同じものを入力します。 すぐにスクリーンショットを撮ります。 編集または共有できます。
Googleアシスタントを起動すると、画面に[スクリーンショットを撮る]オプションが自動的に表示されることがあります。 それが起こったらそれをタップします。 Googleアシスタントの設定を変更する場合は、 Googleアシスタントの設定を開く方法.
方法4:ユーザー補助メニューの使用
また、携帯電話でユーザー補助メニューを有効にし、ボタンの1つを使用してスクリーンショットを撮ることもできます。 有効にした場合、画面の下から2本の指で上にスワイプする必要があります。 電源、音量の上下、通知などの一連のユーザー補助オプションが表示されます。 下部にある矢印ボタンを使用して、ページ間をスワイプします。 2ページ目には、スクリーンショットオプションがあります。 それをタップしてスクリーンショットを撮ります。


ユーザー補助メニューを有効にするには、[設定]> [ユーザー補助]に移動します。 ユーザー補助メニューのショートカットの切り替えを有効にします。 上にスワイプする代わりに音量ボタンを押してユーザー補助メニューをアクティブにする場合は、それをタップします。


ノート: ユーザー補助サービスを有効にすると、アプリにバグを引き起こす可能性のある特定の新しいコントロールが表示される場合があります。 例えば、 YouTubeにはより多くのボタンコントロールがあります 画面上。 そのため、携帯電話で何かおかしなことが表示された場合は、ユーザー補助サービスを有効にしたことが原因である可能性があります。
ガイディングテックについても
方法5:サードパーティのアプリを使用する
最後に、サードパーティのアプリを利用してスクリーンショットを撮ることができます。 私が好きなアプリの1つは、スクリーンショットタッチです。
スクリーンショットタッチをダウンロード
アプリは画面に小さなフローティングボタンを追加します。 スクリーンショットを撮るには、ボタンをタップする必要があります。 興味深いことに、このアプリには、フローティングアイコンのサイズ、位置、ディレクトリ、画像形式、画質などの変更など、多くのカスタマイズオプションが用意されています。 アプリの[スタート]ボタンをタップして、フローティングボタンを有効にします。

デバイスを振るだけでスクリーンショットを撮ることもできます。 また、内蔵のスクリーンレコーダーも提供しています。 したがって、1つで2つのメリットが得られます。 アプリが気に入らない場合は、他のアプリをチェックしてください Androidの素晴らしいスクリーンショットアプリ.
ガイディングテックについても
不足しているもの
Android 11には組み込みのスクリーンレコーダーがありますが、スクロールスクリーンショットを撮る機能はまだありません。 スクロールするスクリーンショットを撮りたい場合は、サードパーティのアプリに依存する必要があります。 をチェックしてください Androidでスクロールスクリーンショットを撮るのに最適なアプリ.
次は: スマートフォンのPixelLauncherが気に入らないですか? 次のリンクから、Android上のPixelLauncherの5つの代替案を確認してください。