エラーコード0x80004005を修正:Windows10の不特定のエラー
その他 / / November 28, 2021
37年前のオペレーティングシステムの場合、Windowsには確かに多くの問題があります。 それらのほとんどは簡単に解決できますが、エラーに特定の原因がない場合はどうすればよいでしょうか。
Windowsの各エラーには不可解なコードが付随しており、そのようなエラーの1つはコード0x80004005であり、Microsoft自身によって「不特定のエラー」として分類されています。 エラー0x80004005は、他のさまざまな問題に関連して発生します。 Windows OSのインストールまたは更新、圧縮ファイルの抽出、実行中にこのエラーが発生する可能性があります。 共有ファイルまたはフォルダーへのアクセス、仮想マシンの起動/セットアップ、Outlookでのメールの受信など もの。
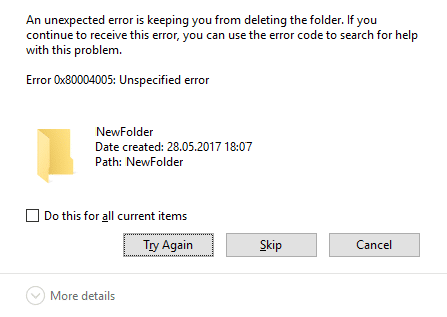
コンテンツ
- エラーコード0x80004005を修正:Windows10の不特定のエラー
- ケース1:Windowsの更新時にエラー0x80004005を修正
- 解決策1:WindowsUpdateのトラブルシューティングを実行する
- 解決策2:システムファイルチェッカースキャンを実行する
- 解決策3:WindowsUpdateダウンロードフォルダーの内容を削除する
- 解決策4:Windows UpdateServicesを再起動します
- 解決策5:Windowsを手動で更新する
- ケース2:ファイルを抽出する場合
- ケース3:仮想マシン上
- 解決策1:レジストリキーを削除する
- 解決策2:Windowsレジストリを更新する
- 解決策3:Microsoft6to4をアンインストールする
- ケース4:Outlookでメールにアクセスする場合
- ケース5:破損した一時ファイルを削除する
エラーコード0x80004005を修正:Windows10の不特定のエラー
必ず 復元ポイントを作成する、何か問題が発生した場合に備えて。
0x80004005エラーを解決する方法はありません。トラブルシューティングのプロセスは、エラーが発生している場所と方法によって異なります。 そうは言っても、エラーが発生する可能性のあるさまざまなシナリオ/ケースのそれぞれについて詳しく説明すると同時に、エラーを解決するためのいくつかの方法を示します。
ケース1:Windowsの更新時にエラー0x80004005を修正
0x80004005エラーは、ウィンドウを更新しようとしたときに最も一般的に発生します。 エラーの背後にある理由は不明ですが、ファイルやサービスが破損していることが原因である可能性があります。 このエラーは、KB3087040の更新にも明示的に関連付けられています。 この更新プログラムは、Internet Explorerのセキュリティ問題を修正するために特別に送信されましたが、ユーザーは アップデートのダウンロードに失敗し、到着したエラーメッセージにコードが含まれていることを報告しました 0x80004005。
Windows 10を更新しようとしたときにエラーコード0x80004005も発生する場合は、以下の方法を試してください。
解決策1:WindowsUpdateのトラブルシューティングを実行する
Windowsで発生したエラーの最初の解決策は、同じトラブルシューティングツールを実行することです。 以下の手順に従って、WindowsUpdateのトラブルシューティングを実行します。
1. クリックしてください スタートボタン または、Windowsキーを押して、 コントロールパネル. 検索結果が戻ったら、Enterキーを押すか、[開く]をクリックします。
![Windowsキーを押してコントロールパネルを検索し、[開く]をクリックします](/f/054ba718d4a211720acbea18e88f5fcc.png)
2. コントロールパネルの項目のリストから、をクリックします トラブルシューティング.
ノート: アイコンのサイズを変更して、同じものを簡単に検索できるようにします。 [表示方法]の横にあるドロップダウンメニューをクリックして、小さなアイコンを選択します。
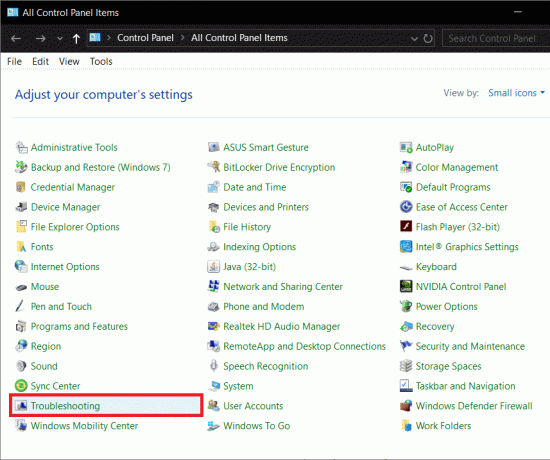
3. トラブルシューティングウィンドウで、をクリックします すべて表示 左側のパネルに表示され、トラブルシューティングを使用できるすべてのコンピューターの問題を確認します。
![左側のパネルにある[すべて表示]をクリックします| エラーコード0x80004005を修正:Windows10での不特定のエラー](/f/42940d81a125e45c619173c1c809724c.png)
4. 一番下までスクロールして見つけます Windows Update それをダブルクリックします。
Windows 7および8のユーザーは、次のWebページからWindowsUpdateのトラブルシューティングツールをダウンロードできます。 WindowsUpdateのトラブルシューティング.

5. クリック 高度.
![[詳細]をクリックします](/f/29a1d5e58dcd98836e18dae84bde6ee7.png)
6. [修復を自動的に適用する]の横のチェックボックスをオンにして、を押します 次.
![[修復を自動的に適用する]の横のチェックボックスをオンにして、[次へ]を押します](/f/035837b61e88f3641c177cd574aab381.png)
トラブルシューティング担当者にコースを実行させ、画面のプロンプト/指示に従ってトラブルシューティングを終了します。
解決策2:システムファイルチェッカースキャンを実行する
SFCスキャンの実行は、破損したファイルをチェックして復元する最も簡単な方法の1つです。 SFCスキャンを実行するには-
1. 管理者としてコマンドプロンプトを起動する
NS。 Windowsキー+ Xを押して、コマンドプロンプト(管理者)を選択します
NS。 検索バーでコマンドプロンプトを検索し、右側のパネルから[管理者として実行]を選択します
2. 次のコマンドラインを入力します sfc / scannow Enterキーを押します。

パソコンによっては、スキャンが完了するまでに時間がかかる場合があります。
解決策3:WindowsUpdateダウンロードフォルダーの内容を削除する
このエラーは、WindowsUpdateダウンロードフォルダー内の破損したファイルが原因である可能性もあります。 これらのファイルを手動で削除すると、0x80004005エラーの解決に役立ちます。
1. 初め、 ファイルエクスプローラーを起動します デスクトップのショートカットアイコンをダブルクリックするか、キーボードのホットキーであるWindowsキー+ Eを押します。
2. 次の場所に向かいます– C:\ Windows \ SoftwareDistribution \ Download
(アドレスバーのマイナススペースをクリックし、上記のパスをコピーして貼り付け、Enterキーを押します)

3. 押す Ctrl + A すべてのアイテムを選択するには、右クリックして選択します 消去 (またはキーボードのDeleteキーを直接押します)
![右クリックして[削除]を選択します](/f/fb449d28c9ed94c7770b30232c4755e7.png)
[削除]を選択すると確認メッセージが表示され、すべてを削除するアクションを確認します。 また、ダウンロードフォルダの削除が完了したら、ごみ箱をクリアしてください。
解決策4:Windows UpdateServicesを再起動します
実際に更新ファイルをダウンロードしてインストールするなど、Windows Updateに関連するすべてのアクティビティは、さまざまなサービスによって処理されます。 これらのサービスのいずれかが正しく機能していないか破損している場合は、0x80004005が発生している可能性があります。 更新サービスを停止してから再起動するだけで解決するはずです。
1. 管理者としてコマンドプロンプトを開く 前述の方法のいずれかを使用する。
2. 次のコマンドを1つずつ入力して(各コマンドの後にEnterキーを押します)、更新サービスを停止/終了します。
ネットストップwuauserv。 ネットストップビット。 ネットストップtrustedinstaller。 ネットストップappidsvc。 ネットストップcryptsvc

3. ここで、次のコマンドを入力して、すべてのサービスを再起動します。 繰り返しになりますが、それらを1つずつ入力し、各行の後でEnterキーを押すことを忘れないでください。
ネットスタートwuauserv。 ネットスタートビット。 ネットスタートtrustedinstaller。 ネットスタートappidsvc。 ネットスタートcryptsvc

4. 次に、Windowsを更新して、「エラーコード0x80004005:不特定のエラー」が再びポップアップします。
解決策5:Windowsを手動で更新する
最後に、上記の方法のいずれも機能しない場合は、ウィンドウを手動で更新するのが最適な場合があります。
ウィンドウを手動で更新するには–お好みのブラウザを起動し、次のリンクを開きます MicrosoftUpdateカタログ 検索ボックスに、インストールするアップデートのKBコードを入力します。
更新ファイルをダウンロードし、ダウンロードしたら、それをダブルクリックし、画面の指示に従って更新を手動でインストールします。

ケース2:ファイルを抽出する場合
0x80004005エラーは、圧縮ファイルの抽出中にも発生します。 抽出時にエラーが明示的に発生する場合は、最初に別の抽出アプリケーションを使用してみてください(7-zipをダウンロード またはWinrar無料ダウンロード)。 また、ファイルが実際に抽出可能なファイルであり、パスワードで保護されていないことを確認してください。
エラーのもう1つの理由は、アンチウイルスの過度の保護の性質である可能性があります。 特定のアンチウイルスアプリケーションは、コンピュータを保護するためにzipファイルを抽出することを防ぎますが、 抽出しようとしている圧縮ファイルに悪意のあるファイルが含まれていない場合は、ウイルス対策を無効にしてください 一時的に。 次に、ファイルを抽出してみます。 ファイルの抽出に成功した場合は、現在のアンチウイルスアプリケーションを完全に削除し、別のアプリケーションをインストールすることを検討してください。
それでも、上記の両方の方法が失敗した場合は、2つを再登録して問題の解決を試みます ダイナミックリンクライブラリ(DLL) コマンドプロンプトを使用します。
1. 管理者としてコマンドプロンプトを起動する 前に説明した方法のいずれかを使用します。
2. コマンドプロンプトウィンドウで、次のコマンドを入力してEnterキーを押します。
PASSWORD32 jscript.dll
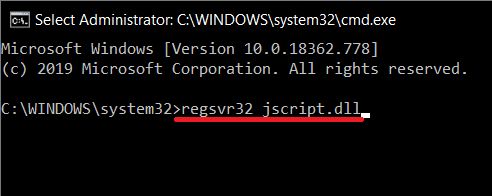
3. 今、入力します PASSWORD32 vbscript.dll Enterキーを押します。
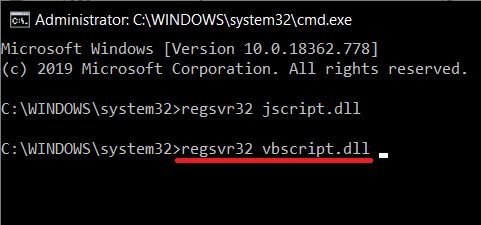
最後に、コンピュータを再起動し、戻ったときにファイルを解凍してみてください。 0x80004005エラーはもう発生しないはずです。
コピーや名前の変更などの他のファイル操作の実行中に0x80004005エラーが表示される場合は、ファイルとフォルダーのトラブルシューティングを実行してみてください。 そうするために:
1. 次のWebページにアクセスして、必要なファイルをダウンロードします。 Windowsのファイルとフォルダの問題を自動的に診断して修復します. ダウンロードしたら、をクリックします winfilefolder。 DiagCab ファイルとフォルダのトラブルシューティングを実行するファイル。
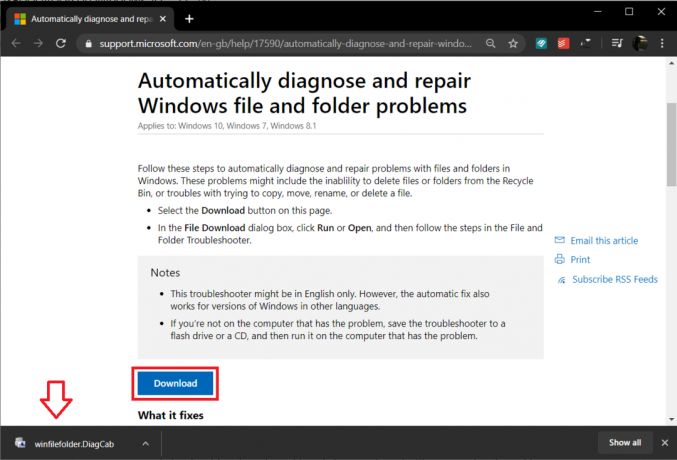
2. クリック 高度 [修復を自動的に適用する]オプションをオンにします。 クリックしてください 次 ボタンをクリックしてトラブルシューティングを開始します。
![[詳細]をクリックし、[次へ]ボタンをクリックしてトラブルシューティングを開始します](/f/ed097359345970c3c1c1779bbee06f91.png)
3. 発生している問題について問い合わせるウィンドウが表示されます。 直面している問題の横にあるボックスにチェックマークを付けて選択し、最後にクリックします 次.
![発生している問題について問い合わせるウィンドウが表示され、最後に[次へ]をクリックします](/f/bea37837890b09c065b2a0fb96014de5.png)
トラブルシューティング担当者にコースを実行させ、その間、表示されているすべての画面上の指示に従います。 完了したら、できるかどうかを確認します Windows10のエラーコード0x80004005を修正しました。
ケース3:仮想マシン上
0x80004005は、共有ファイルまたはフォルダーにアクセスしようとしたとき、または仮想マシンのエラーが原因で発生することもあります。 どちらのアクセスでも、レジストリキーを削除するか、レジストリエディタを更新することで、問題が解決することがわかっています。
解決策1:レジストリキーを削除する
レジストリエディタは強力なツールであり、事故が発生すると他の複数の問題が発生する可能性があるため、以下のガイドに従う場合は十分に注意してください。
1. Windowsレジストリエディタを開く 次のいずれかの方法で
NS。 実行コマンド(Windowsキー+ R)を起動し、次のように入力します regedit、Enterキーを押します。
NS。 [スタート]ボタンをクリックするか、キーボードのWindowsキーを押して、 レジストリエディタ. 検索が戻ったらEnterキーを押します。

アクセス方法に関係なく、アプリケーションがシステムに変更を加えることを許可する許可を要求するユーザーアカウント制御メッセージが表示されます。 はいをクリックします 許可を与える。
2. 次のレジストリパスに進みます
HKEY_LOCAL_MACHINE \ SOFTWARE \ Microsoft \ Windows NT \ CurrentVersion \ AppCompatFlags \ Layers
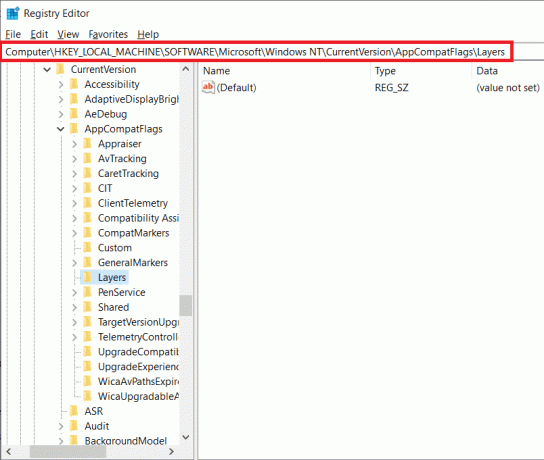
3. 次に、右側のパネルをチェックして、キーが存在するかどうかを確認します。 含まれている場合は、キーを右クリックして選択します 消去. キーが存在しない場合は、次の方法を試してください。
![キーを右クリックして、[削除]を選択します](/f/dade8d43b3e134bfbeee7969a54e0f64.png)
解決策2:Windowsレジストリを更新する
1. Windowsレジストリエディタを起動します ここでも、前に説明した方法のいずれかを使用します。
2. 次のパスに移動します
HKEY_LOCAL_MACHINE \ SOFTWARE \ Microsoft \ Windows \ CurrentVersion \ Policies \ System

3. 右側のパネルの何もない領域を右クリックして、 新着. システムアーキテクチャに応じて、以下のキーのいずれかを作成します。
32ビットシステムの場合: DWORD値を作成し、LocalAccountTokenFilterPolicyという名前を付けます。
64ビットシステムの場合: QWORD(64ビット)値を作成し、LocalAccountTokenFilterPolicyという名前を付けます。
![右側のパネルの何もない領域を右クリックして、[新規]を選択します](/f/d185f7154f6b9e015570986a498090c5.png)
4. 作成したら、キーをダブルクリックするか、右クリックして選択します 変更.
![作成したら、キーをダブルクリックするか、右クリックして[変更]を選択します](/f/dc30f7e95fe2fef825424f78ca9a926f.png)
5. 値データを1に設定します をクリックします わかった.
![値データを1に設定し、[OK]、[OK]の順にクリックします。 Windows10でエラー0x80004005を修正する方法](/f/faaaca53a93d8a72c0404384a861c497.png)
コンピュータを再起動し、エラーが引き続き発生するかどうかを確認します。
解決策3:Microsoft6to4をアンインストールする
最後の方法では、すべてのMicrosoft6to4デバイスをからアンインストールします。 デバイスマネージャ.
1. デバイスマネージャを起動します 次のいずれかの方法で。
NS。 Run(Windowsキー+ R)を開き、devmgmt.mscまたはhdwwiz.cplと入力して、Enterキーを押します。
![devmgmt.mscと入力し、[OK]をクリックします](/f/52116ffadfb02018e67346fff4d14b21.png)
NS。 スタートボタンをクリックするか、Windowsキーを押して、デバイスマネージャーを検索し、[開く]をクリックします。
NS。 Windowsキー+ Xを押して(またはスタートボタンを右クリックして)、 デバイスマネージャ パワーユーザーメニューから。
2. クリック 意見 ウィンドウの一番上の行にあり、を選択します 非表示のデバイスを表示します。
![ウィンドウの一番上の行にある[表示]をクリックし、[非表示のデバイスを表示]を選択します](/f/dcea3a7a0bd72d8411b3bbdf5ff1610f.png)
3. をダブルクリックします ネットワークアダプタ または、その横にある矢印をクリックします。
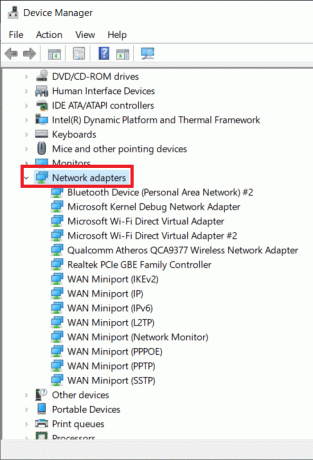
4. Microsoft 6to4 Adapterを右クリックして、 アンインストール. ネットワークアダプタの下にリストされているすべてのMicrosoft6to4デバイスに対してこの手順を繰り返します。
すべてのMicrosoft6to4デバイスを削除した後、 コンピュータを再起動してください できるかどうか確認してください Windows10のエラーコード0x80004005を修正しました。
ケース4:Outlookでメールにアクセスする場合
Microsoft Outlookは、0x80004005エラーに関連することが多い別のアプリケーションです。 このエラーは、ユーザーが自分のメールにアクセスしようとしたとき、新しいメッセージが届いたとき、場合によっては電子メールの送信中にも発生します。 エラーの主な理由は2つあります。 まず、ウイルス対策アプリケーションが新しいメッセージをブロックしています。次に、新着メールの通知に問題があります。
ウイルス対策ソフトウェアを一時的に無効にして、エラーが引き続き発生するかどうかを確認します。 ウイルス対策を無効にしても問題が解決しない場合は、以下のガイドに従い、Outlookの新しいメール通知機能を無効にしてエラーを取り除きます。
1. 当然のことながら、まずOutlookを起動し、アカウントを開きます。 クリック ツール.
2. 次に、をクリックします オプション に切り替えます 環境設定 タブ。
3. メールオプションをクリックして 「新着メールが届いたときに通知メッセージを表示する」の横にあるチェックボックスをオフにします 機能を無効にします。
4. クリック わかった そして再び わかった 出る。
ケース5:破損した一時ファイルを削除する
0x80004005エラーを解決するための最終的な解決策として、次のようになります。 すべての一時ファイルを削除する 私たちのコンピューターでは、エラーの原因となっている可能性のある破損したファイルを取り除くのにも役立ちます。 そのために、組み込みのディスククリーンアップアプリケーションを利用します。
1. Windowsキー+ Sを押して、検索します ディスククリーンアップ、Enterキーを押します。
または、実行コマンドを起動して、次のように入力します cleanmgr、Enterキーを押します。
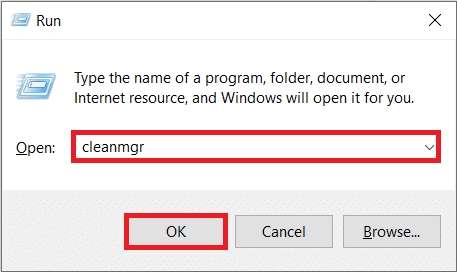
2. しばらくスキャンした後、削除するさまざまなファイルを一覧表示するアプリケーションウィンドウが表示されます。
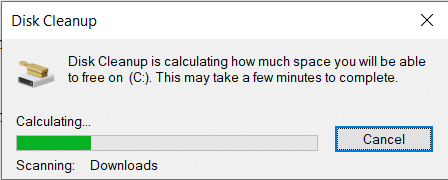
3. [インターネット一時ファイル]の横のチェックボックスをオンにして([インターネット一時ファイル]のみが選択されていることを確認してください)、[ システムファイルをクリーンアップします.
![[システムファイルのクリーンアップ]をクリックします| Windows10でエラー0x80004005を修正する方法](/f/c7c3f927c245633324631594ea128edb.png)
すべての一時ファイルを手動で削除するには:
Windowsキー+ Sを押して、次のように入力します %temp% 検索バーでEnterキーを押します。 すべての一時ファイルとフォルダを含むフォルダが開きます。 キーボードのCtrl + Aを押してすべてのファイルを選択し、を押します。 消去.

一時ファイルの削除が完了したら、 ごみ箱を起動し、そこからファイルも削除します。
おすすめされた:
- Windows10アップデートエラー0x80070422を修正
- ダブルクリックしてもドライブの修正が開かない
- Windows10でパスワードリセットディスクを作成する方法
- Windows10ストアのエラーコード0x80072efdを修正
それはあなたが首尾よく学んだことです Windows10でエラー0x80004005を修正する方法 ただし、この投稿に関してまだ質問がある場合は、コメントのセクションでお気軽に質問してください。



