修正リモートデバイスまたはリソースが接続エラーを受け入れない
その他 / / November 28, 2021
PCでインターネットにアクセスできませんか? 接続が制限されていますか? 理由が何であれ、最初に行うことは、ネットワーク診断を実行することです。この場合、エラーメッセージが表示されます。リモートデバイスまたはリソースは接続を受け入れません“.
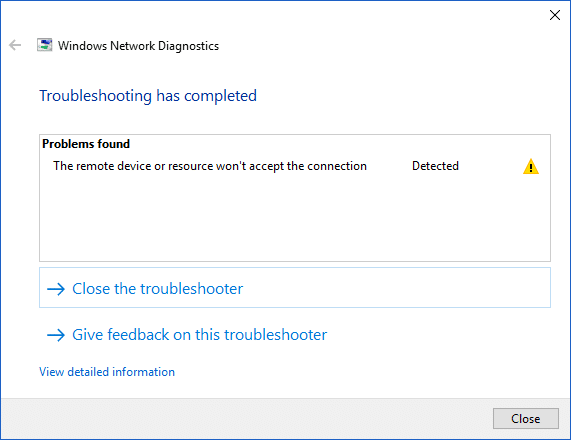
このエラーがPCで発生するのはなぜですか?
このエラーは、特に 正しくないネットワーク構成 または、何らかの理由でコンピュータのネットワーク設定が変更されました。 私がネットワーク設定と言うとき、それはプロキシゲートがあなたのブラウザ設定で有効にされているか、間違って設定されているかもしれないことを意味します。 この問題は、LAN設定を自動的に変更する可能性のあるウイルスまたはマルウェアが原因で発生することもあります。 ただし、この問題を解決するための簡単な回避策がいくつかあるので、慌てる必要はありません。 だから、時間を無駄にすることなく、方法を見てみましょう 修正リモートデバイスまたはリソースが接続エラーを受け入れない 以下にリストされているトラブルシューティングガイドの助けを借りて。
コンテンツ
- 修正リモートデバイスまたはリソースが接続エラーを受け入れない
- 方法1:プロキシを無効にする
- 方法2:InternetExplorerの設定をリセットする
- 方法3:ファイアウォールとウイルス対策ソフトウェアを無効にする
- 方法4:リモートグループポリシーの更新を強制する
修正リモートデバイスまたはリソースが接続エラーを受け入れない
必ず 復元ポイントを作成する 何かがうまくいかない場合に備えて。
方法1:プロキシを無効にする
この問題は、InternetExplorerのプロキシ設定が変更された場合に発生します。 これらの手順により、IEとChromeブラウザの両方の問題が修正されます。 従う必要のある手順は次のとおりです–
1.開く インターネットエクスプローラ Windowsの検索バーから検索してシステム上で。
![左下隅にある[スタート]ボタンをクリックして、InternetExplorerと入力します](/f/4ef53214a586da96adb6ef0df222bbbf.png)
2.をクリックします 歯車アイコン ブラウザの右上隅から「インターネット設定”.
![Internet Explorerから[設定]を選択し、[インターネットオプション]をクリックします](/f/5792263d6d6e8050c79090aac93d4bd5.png)
3.小さなウィンドウがポップアップします。 に切り替える必要があります [接続]タブ 次に、「LAN設定" ボタン。

4.チェックを外します 「LANにプロキシサーバーを使用する”.

5.「自動構成" セクション、 チェックマーク “設定を自動的に検出”.
![[設定を自動的に検出する]チェックボックスをオンにします](/f/6a043705b3a708c796476a82e9e62885.png)
6.次に、[OK]をクリックして変更を保存します。
あなたはグーグルクロームを使用することによって本質的に同じことに従うことができます。 Chromeを開いてから開きます 設定 下にスクロールして「プロキシ設定を開く“.
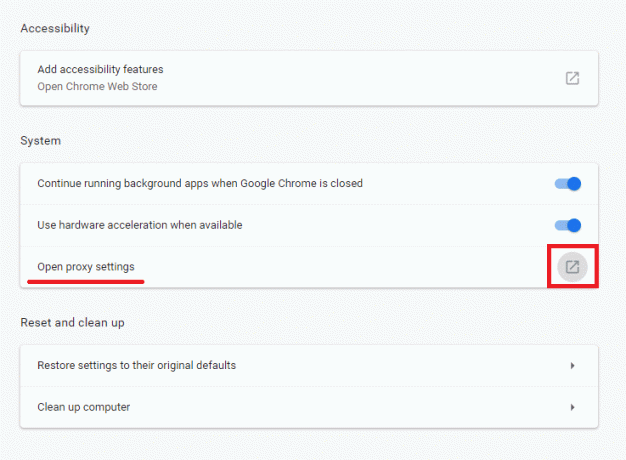
前と同じすべてのステップを繰り返します(ステップ3以降)。
方法2:InternetExplorerの設定をリセットする
この問題は、Internet Explorerの設定が正しくないことが原因である場合があります。この問題の最善の解決策は、InternetExplorerをリセットすることです。 これを行う手順は次のとおりです。
1.をクリックしてInternetExplorerを起動します。 始める 画面の左下隅にあるボタンとタイプ インターネットエクスプローラ.
![左下隅にある[スタート]ボタンをクリックして、InternetExplorerと入力します](/f/4ef53214a586da96adb6ef0df222bbbf.png)
2.InternetExplorerメニューからをクリックします ツール (またはAlt + Xキーを同時に押します)。
![InternetExplorerのメニューから[ツール] | [ツール]をクリックします。 InternetExplorerが動作を停止したエラーを修正](/f/174fa604b2c03a70a02f7bd727b7e3ef.png)
3.選択 インターネット設定 [ツール]メニューから。

4.インターネットオプションの新しいウィンドウが表示されたら、に切り替えます 詳細設定タブ。
![インターネットオプションの新しいウィンドウが表示されたら、[詳細設定]タブをクリックします](/f/6a63dbc3cd505e6d63bc2c1790659a5f.png)
5. [詳細設定]タブで、 リセット ボタン。

6.表示される次のウィンドウで、必ずオプション「個人設定オプションを削除します。“
![[InternetExplorerの設定をリセット]ウィンドウで、[個人設定を削除する]オプションをオンにします。](/f/22f4c99e6c3d92d7c404ad2fe86330b4.png)
7.をクリックします リセットボタン ウィンドウの下部にあります。
![下部にある[リセット]ボタンをクリックします| InternetExplorerが動作を停止したエラーを修正](/f/43115864d12b5f7ddad076e9360d4483.png)
次に、IEを再起動して、できるかどうかを確認します。 修正リモートデバイスまたはリソースが接続エラーを受け入れません。
方法3:ファイアウォールとウイルス対策ソフトウェアを無効にする
ファイアウォールはインターネットと競合している可能性があり、一時的に無効にするとこの問題が解決する可能性があります。 この背後にある理由は、インターネットに接続しているときにWindowsファイアウォールが受信データパケットと送信データパケットを監視するためです。 ファイアウォールはまた、多くのアプリケーションがインターネットにアクセスするのをブロックします。 また、アンチウイルスの場合も同様です。インターネットと競合する可能性があり、一時的に無効にすると問題が解決する可能性があります。 したがって、ファイアウォールとアンチウイルスを一時的に無効にする手順は次のとおりです。
1.タイプ コントロールパネル Windowsの検索バーで、最初の結果をクリックしてコントロールパネルを開きます。

2. クリック システムとセキュリティタブ コントロールパネルの下。
![コントロールパネルを開き、[システムとセキュリティ]をクリックします](/f/71f6d941cd0fdd22df0aa1bd7bb1e4be.png)
3. [システムとセキュリティ]で、をクリックします WindowsDefenderファイアウォール。
![[システムとセキュリティ]で、[WindowsDefenderファイアウォール]をクリックします](/f/357e664651bb133732d67f079995df9b.png)
4.左側のウィンドウペインから、をクリックします WindowsDefenderファイアウォールをオンまたはオフにします.
![[WindowsDefenderファイアウォールをオンまたはオフにする]をクリックします| リモートデバイスまたはリソースは接続を受け入れません](/f/1474beed2b8fe8277c8a3615809e4048.jpeg)
5.プライベートネットワーク設定用のWindowsDefender Firewallをオフにするには、をクリックします。 ラジオボタン 横にチェックマークを付ける Windows Defenderファイアウォールをオフにします(非推奨) プライベートネットワーク設定の下。

6.パブリックネットワーク設定のWindowsDefenderファイアウォールをオフにするには、 チェックマーク "Windows Defenderファイアウォールをオフにします(非推奨)パブリックネットワーク設定の下の」。

7.選択したら、[OK]ボタンをクリックして変更を保存します。
8.最後に、あなたの Windows10ファイアウォールが無効になっています。
修正できる場合リモートデバイスまたはリソースが接続エラーを受け入れない場合は、もう一度 このガイドを使用して、Windows10ファイアウォールを有効にします。
ウイルス対策を一時的に無効にする
1.を右クリックします ウイルス対策プログラムアイコン システムトレイから選択し、 無効にします。

2.次に、 アンチウイルスは無効のままになります。

ノート: 15分や30分など、可能な限り短い時間を選択します。
3.完了したら、エラーが解決するかどうかをもう一度確認してください。
方法4:リモートグループポリシーの更新を強制する
ドメイン内のサーバーにアクセスしようとすると、このエラーが発生します。 これを修正するには、次のことを行う必要があります グループポリシーの更新を強制的に更新する、これを行うには、以下の手順に従います。
1.Windowsキー+ Xを押してから、 コマンドプロンプト(管理者)。

2.コマンドプロンプトで、次のコマンドを入力し、Enterキーを押します。
GPUPDATE / FORCE
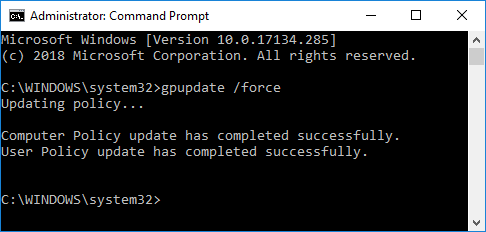
3.コマンドの処理が終了したら、問題を修正できるかどうかをもう一度確認します。
おすすめされた:
- オフィス、学校、大学でブロックされたときにYouTubeのブロックを解除しますか?
- OutlookとHotmailアカウントの違いは何ですか?
- ASPXファイルを開く方法(ASPXをPDFに変換)
- ハードドライブのRPMを確認する3つの方法
上記の手順がお役に立てば幸いです 修正リモートデバイスまたはリソースが接続エラーを受け入れない ただし、このガイドまたはエラー「Err_Internet_Disconnected」に関してまだ質問がある場合は、コメントのセクションで遠慮なく質問してください。



