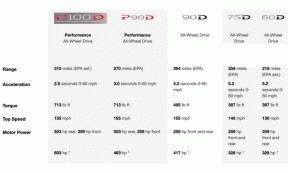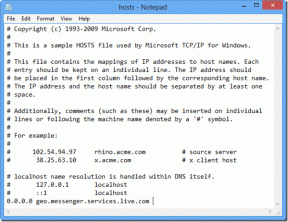Macで通知センターをカスタマイズする方法
その他 / / November 29, 2021
macOS Big Surは、Macユーザー向けに視覚的な更新を導入しました。 新しいFinderメニュー、アプリサイドバーの半透明効果、新しいアイコンに加えて、通知センターはメジャーアップデートを受け取りました。 iOSやiPadOSとは異なり、Macの通知センターは通知とウィジェットを組み合わせています。 Macの通知センターをマスターするために一緒に読んでください。

Macの通知センターは、さまざまなアプリのすべてのデータを組み合わせて1か所に保存します。 Appleの組み込みウィジェットまたはさまざまなサイズのサードパーティ製ウィジェットを追加することもできます。 通知センターを使用して、Macのサイレントモードをオンにすることもできます。
Macの通知センターにアクセスする
通知センターはMacの右側にあります。 Macで簡単にアクセスするには2つの方法があります。
- Macメニューバーの右上隅に移動し、日付/時刻をクリックしてメニューを開きます。
- Macでトラックパッドを使用する場合は、パッドの右端の近くに2本の指を置き、左にスワイプして通知センターをアクティブにします。 右にスワイプしてメニューを閉じることができます。 このトリックは、サードパーティのアプリでも機能します。
ガイディングテックについても
Macで通知センターをカスタマイズする
Macのデフォルトの通知センターを台無しにするのは非常に簡単です。 問題は、macOSが通知を処理する方法にあります。 着信通知について通知しますが、アプリから読み取ったときにmacOSが通知を閉じることはありません。 通知は、通知センターから開くまでセンターに残ります。
アプリからの通知が複数ある場合、通知はグループ化されます。 たとえば、ニュースアラートをアクティブにしている場合、各ニュースアウトレットの通知がグループ化され、いずれかをクリックすると、グループ化が展開されて、すべての通知を表示できます。

グループ通知をクリックするだけで展開できます。 また、通知の上にマウスを置くと、左下に[削除]ボタンが表示され、通知を閉じることができます。
システム環境設定メニューを使用する
iOSと同様に、AppleではMacでも通知タイプをカスタマイズできます。 使用する場合 見通し とSlackは一日中、今後の通知を処理するために通知センターは必要ありません。 以下の手順に従って、Macの[システム環境設定]メニューからカスタマイズします。
ステップ1: コマンド+スペースキーを使用して、スポットライト検索メニューを開きます。
ステップ2: タイプ システム環境設定 メニューを開きます。
ステップ3: [通知]>に移動し、カスタマイズするアプリを選択します。

ステップ4: [なし]、[バナー]、または[アラート]から選択できます。 バッジアイコンを有効にします。 または、アプリの通知を完全に無効にします。
ガイディングテックについても
通知センターからのウィジェットの追加または削除
ウィジェットは、macOS BigSurアップデートで大幅に向上しました。 あなたはできる ウィジェットの追加、サイズ変更、または削除 通知センターから。 いくつかのサードパーティ製アプリがすでにウィジェットのサポートに参加しており、より多くのアプリ開発者がmacOSアプリ用のウィジェットを追加しています。
デフォルトでは、通知パネルにデフォルトのカレンダーウィジェットと天気ウィジェットの一部が表示されます。 以下の手順に従って、Mac通知パネルにウィジェットを追加します。
ステップ1: Macを開き、右上隅にある曜日/時刻をタップします。
ステップ2: 下にスクロールして、[ウィジェットの編集]をクリックします。

ステップ3: 左側に、Macでサポートされているすべてのウィジェットで構成される新しいメニュートレイが開きます。 ウィジェットは、小、中、大の3つのサイズに分けられます。 関連するサイズを選択すると、ウィジェットのライブプレビューが画面に表示されます。

ステップ4: ウィジェットの上にマウスを置くと、ウィジェットを通知パネルに追加するためのライブの「+」アイコンが表示されます。
ステップ5: または、ウィジェットを通知パネルにドラッグアンドドロップすることもできます。
ドラッグアンドドロップを使用して、Mac通知パネルのウィジェット内を移動することもできます。
通知センターからウィジェットを削除する
通知センターからウィジェットを削除するのはかなり簡単です。 通知センターを開き、右クリック(マウスを使用している場合)またはトラックパッドをダブルクリックします。 次のポップアップメニューから、[ウィジェットの削除]を選択します。

同じメニューからウィジェットのサイズを変更することもできます。
ガイディングテックについても
通知をスマートに管理する
通知センターは改修されましたが、カスタマイズには時間がかかります。 最良の部分は、特定のオプションを使用する予定がない場合は、それらを無効にすることもできることです。 これは、通知センターを慎重に利用して時間を節約できる可能性があるためです。 だから先に進んで、Macの通知センターエクスペリエンスをカスタマイズしてください。
次は: Macを最適化したいとお考えですか? 以下の投稿を読んで、Macを最適化するための上位7つのmacOSアプリについて学習してください。