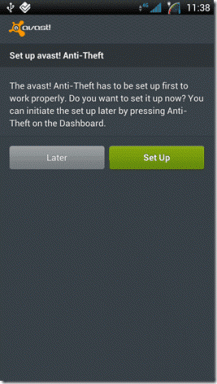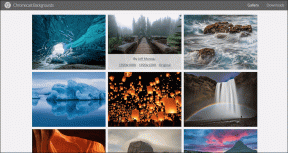WindowsとMacでGoogleMeetマイクが機能しない問題を解決するトップ10の方法
その他 / / November 29, 2021
ほとんどの場合、 GoogleMeet WindowsとmacOSの両方でシームレスなブラウザベースのビデオ会議エクスペリエンスを提供します。 しかし、 ズームなどの競合サービス と Microsoft Teams、GoogleMeetでマイクが機能しないという問題が発生する可能性があります。 これは、会議を主催しているとき、または会議に参加しているときに発生する可能性があります。

Google MeetがPCとMacでマイクの音声を正しく送信しない理由には、単純なものから複雑なものまで、さまざまな理由があります。
過去数週間にいくつかの問題が発生した後、GoogleMeetでマイクの音声の問題を簡単に解決するのに役立つトラブルシューティングの修正リストをまとめました。 さぁ、始めよう。
1. GoogleMeetで自分のミュートを解除する
まず最初に:GoogleMeetで自分をミュートできたという事実を軽視しないでください。 会議中に画面の下部を見てください。スラッシュが付いた赤い色のマイクアイコンは、ミュートされたマイクを示します。

それをクリックして、オーディオのミュートを解除します。 会議に参加する前に、GoogleMeetのプレビューペインでマイクのステータスを確認することもできます。
自分自身を(意図的または偶発的に)ミュートする以外に、少なくとも5人の参加者がすでに参加した後にGoogle Meetミーティングに接続すると、マイクも自動的にミュートされます。 また、 ホストはマイクをミュートできます リモートで。 どちらの場合も、自分のミュートを解除できるのはあなただけです。
2. マイクへのアクセスを提供する
プライバシー対策として、ほとんどの主要なWebブラウザーは、デフォルトでWebサイトやGoogleMeetなどのWebアプリへのマイクアクセスをブロックします。 初めてGoogleMeetミーティングを開始したときに、ブラウザからマイクへのアクセスを許可するように求められたはずです。 ただし、誤って通知を却下した可能性があります。
この場合、必要な権限をWebアプリに手動で提供する必要があります。 プロセスはブラウザごとに異なります。
GoogleChromeとMicrosoftEdge Chromium:アドレスバーの左隅にある南京錠の形をしたアイコンをクリックし、[マイク]を[許可]に設定します。

Firefox:アドレスバーの左隅にある南京錠の形をした記号をクリックし、[マイクを使用する]の横にある[一時的にブロック]の制限を削除します。

Safari:[設定]([Safari]メニュー> [設定])に移動し、[Webサイト]タブをクリックし、[マイク]を選択して、 meet.google.com 許可する。

3. 優先マイクを選択
PCまたはMacに複数のオーディオ周辺機器が接続されている場合、Google Meetは、コンピューターに組み込まれているマイクなど、別のマイクを使用する場合があります。
その場合もあるので、使用するマイクを正確にWebアプリに指定してみてください。 GoogleMeetメニューの[設定]をクリックして開始します。

[オーディオ]タブの下で、使用する正しいマイクを選択します。 エコーに関する潜在的な問題を防ぐために、同じハードウェア(使用可能な場合)を使用するようにスピーカーを設定することをお勧めします。

[完了]をクリックして変更を保存します。
4. マイクの入力レベルを確認する
PCまたはMacのマイクの入力レベルが低すぎて、音声をキャプチャできない可能性があります。
PCで、([スタート]メニューまたはアクションセンターから)Windows設定アプリを開き、[システム]、[サウンド]、[関連設定]の[サウンドコントロールパネル]の順にクリックします。

[録音]タブに切り替え、マイクを選択して、[プロパティ]をクリックします。 [マイクのプロパティ]ダイアログボックスの[レベル]タブで、[マイク]の下のスライダーをより高い入力レベルに移動します。 また、その横にあるアイコンがミュートされていないことを確認してください。

これらも使用できます マイクの音量を調整する別の方法.
Macでは、[システム環境設定]([Apple]メニュー> [システム環境設定])に移動し、[サウンド]をクリックして、[入力]タブに切り替えます。

好みのマイクを選択し、それに応じて入力レベルを調整します。 変更は自動的に保存されます。
5. ブラウザへのマイクアクセスを提供する
WindowsとmacOSの両方に、プログラムがマイクを使用できないようにするプライバシー設定が組み込まれています。 それがブラウザがマイクにアクセスするのを妨げているかどうかを確認するのが最善です。
Windowsでは、[Windowsの設定]> [プライバシー]> [マイク]に移動します。 [アプリにマイクへのアクセスを許可する]の下のスイッチが[オン]に設定されていることを確認します。

さらに下にスクロールして、[デスクトップアプリにマイクへのアクセスを許可する]の下のスイッチもオンに設定されていることを確認します。

Macでは、まず[システム環境設定]> [セキュリティとプライバシー]に移動します。

[マイク]を選択し、使用するWebブラウザの横にあるチェックボックスがオンになっていることを確認します。
6. Webブラウザを再起動します
ブラウザを終了して再起動してみてください。 これは、Google Meetセッションの数分後にオーディオが通過しない場合など、マイクに関連する永続的な問題を修正するための優れた方法です。 それを行ったら、会議に再度参加します。
Macの場合、ブラウザを再起動する前に、必ずメニューバーからブラウザを終了してください。
ヒント: Chromeを使用している場合は、新しいタブに「chrome:// restart」と入力し、Enterキーを押して、すべてのタブをそのままにしてブラウザを起動します。
7. PCまたはMacを再起動します
ブラウザを再起動しても問題が解決しない場合は、代わりにPCまたはMacを再起動してみてください。 このアクションは、GoogleMeetのさまざまなマイクの異常を修正するのにも役立ちます。

8. マイクのトラブルシューティング(Windows)
Windows 10には、マイク関連の問題を検出して修正できるトラブルシューティング機能が組み込まれています。 [Windowsの設定]> [システム]> [サウンド]に移動します。
[入力]セクションまで下にスクロールし、[入力デバイスの選択]の下のメニューを使用して目的のマイクを選択し、[トラブルシューティング]をクリックします。

トラブルシューティングでマイクの問題が検出された場合は、画面の指示に従って問題を解決してください。
9. リリースマイク(Mac)
Macでは、マイクが他のアプリやブラウザ拡張機能によって使用される可能性があるため、GoogleMeetがマイクを効果的に使用できなくなります。
これが当てはまるかどうかを確認するには、まずGoogleMeetの会議から退出します。 次に、ターミナルを開き([ファインダー]> [アプリケーション]> [ユーティリティ]> [ターミナル])、以下のコマンドを入力します。
sudo killall coreaudiod

Enterキーを押し、Macのログインパスワードを挿入してコマンドを実行します。 その後、Macを再起動します。 その後、会議に再度参加します。
10. ChromeでGoogleMeetを使用する
Google Meetには、PCとMacのブラウザベースのインターフェースからのみアクセスできます。 FirefoxやSafariなどのすべての主要なブラウザで動作しますが、GoogleChromeで使用することをお勧めします。 通常、Googleの製品とサービスはGoogleのウェブブラウザで最適に機能します。
それでもマイクに散発的な問題が発生する場合は、少なくともGoogleMeetの会議でGoogleChromeを使用してみてください。
グーグルクロームをダウンロード
または、 代替のChromiumベースのブラウザ MicrosoftEdgeなど。
アクションに戻る
GoogleMeetのマイク関連の問題は比較的簡単に修正できます。 多くの場合、自分自身をミュートしたり、ブラウザがマイクにアクセスできなくなったりした可能性があります。 そうでない場合は、上記の他の修正により、問題が再び解決するはずです。
次は: Google MeetはGoogleハングアウトよりも優れていますか? 以下のリンクをクリックして確認してください。