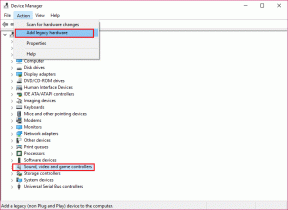Windows10マイクの音量を調整するためのトップ3の方法
その他 / / November 29, 2021
人々はそれを見つけますか 聞き取りにくい ズーム中または Skype通話セッション あなたのWindowsコンピュータで? それはあなたのPCまたは ヘッドフォンのマイク 音量が小さいか、ミュートされています。 この問題を解決するには、オーディオデバイスのマイクの音量を確認して調整する必要があります。 このガイドでは、Windows 10PCでマイクの音量を変更する3つの異なる方法を紹介します。

続行する前に、次のことを行う必要がある場合があることに注意してください。 マイクの音量を調整する コンピュータで使用するすべてのオーディオデバイスの これは、各オーディオデバイス(ヘッドセットまたはマイク)のデフォルトのマイク音量設定が異なるためです。 だから、もしあなたが 新しいヘッドホンを使用する コンピュータ上で、他の人があなたの言っていることをほとんど理解できない場合は、ヘッドフォンのマイクの音量を調整する必要があります。 WindowsPCでマイクの音量を微調整する方法について3つの方法を確認してください。
1. Windows10の設定から音量を調整する
Windows 10のネイティブ設定メニューを使用して、PCの機能にあらゆる種類の変更を加えることができます。 Windowsコンピューターのマイクの音量を調整するには、Windowsの[設定]メニューの[サウンド]セクションに移動し、音量レベルを好みに合わせてカスタマイズします。 これを行う方法は次のとおりです。
ステップ1: タスクバーのスピーカーアイコンを右クリックします(PCの右下隅を参照)。

ステップ2: [サウンド設定を開く]を選択します。

これにより、Windowsの[設定]メニューの[サウンド]セクションが起動します。 または、[設定]> [システム]> [サウンド]に移動して、Windowsのサウンド設定メニューを開くこともできます。
ステップ3: コンピュータに外部ヘッドフォン/マイクが接続されている場合は、デバイスが選択されていることを確認してください。 そのためには、「入力デバイスの選択」セクションのドロップダウンボタンをタップし、音量を調整するマイクを選択します。

ステップ4: その後、[入力]セクションまでスクロールし、[デバイスのプロパティ]を選択します。

ステップ5: スライダーを使用して、マイクの音量を好みのレベルに調整します。 また、テストボタンを押して音量レベルをテストします。

2. コントロールパネルから音量を調整する
コントロールパネルは、ユーザーが一部のシステム設定を変更できるようにするWindowsOSの別のコンポーネントです。 WindowsのコントロールパネルからWindowsPCのマイクの音量を調整する方法については、以下の手順に従ってください。
ステップ1: タイプ コントロールパネル Windowsの検索バーに移動し、対応する結果をタップしてWindowsのコントロールパネルを起動します。

ステップ2: 「ハードウェアとサウンド」を選択します。

ステップ3: [オーディオデバイスの管理]を選択します。

ステップ4: [記録]セクションに移動します。

ステップ5: マイクを選択し、[プロパティ]をタップします。

または、マイクをダブルタップするだけで、デバイスのプロパティを起動できます。
ステップ6: [マイクのプロパティ]ページで、[レベル]セクションをタップします。

ステップ7: スライダーを使用して、適切と思われるマイクレベルを調整し、[OK]をタップして変更を有効にします。

デバイスのマイクを調整している場合 それが機能していないので または、ビデオ/音声通話を行ったときに他の人にあなたの声が聞こえない場合は、マイクがミュートになっている可能性があります。 [マイクのプロパティ]ページでスピーカーアイコンがキャンセルされている場合、PCマイクはミュートされています。 アイコンをタップしてマイクのミュートを解除します。 その後、通常のスピーカーアイコンが表示されます。 [OK]をタップして続行し、変更を保存します。


マイクの音量を上げても、ビデオ/音声通話の他の参加者にはっきりと聞こえない場合は、音量をさらに上げることができます。 [マイクブースト]セクションのスライダーを調整し、完了したら[OK]をタップするだけです。

それ(マイクブースト)は、PCのマイクからキャプチャされたオーディオ品質を向上させるのに役立ちます。 声で他の人とコミュニケーションをとることをお勧めしますまたは ビデオ通話アプリ マイクの音量を調整します。 これにより、マイクに加えた音量調整が適切かどうか、またはさらに調整する必要があるかどうかを確認できます。
3. サウンド/オーディオドライバーマネージャーを使用して音量を調整する
お使いのコンピューターのオーディオデバイス(マイク、スピーカー)は、 サウンド/オーディオドライバー. 通常、一部のオーディオドライバーには、ユーザーがコンピューター上のオーディオデバイスを簡単に構成および制御できる専用アプリが付属しています。 たとえば、RealtekHDオーディオドライバには専用のプリインストールが付属しています HD Audio Manager. このオーディオマネージャーは、WindowsPCのマイクの音量を調整するためにも使用できます。 これを実現する方法は次のとおりです。
ステップ1: PCのオーディオドライバデバイスマネージャ(通常はタスクバーメニューにあります)を起動します。

ノート: このガイドでは、RealtekのHD AudioManagerを使用してWindowsPCのマイクの音量を調整しました。
ステップ2: [マイク]セクションに移動します。

ステップ3: スライダーを使用して、PCのマイクの音量を調整します。

マイクアイコンをタップすると、マイクブーストが有効になります。 PCのマイクを使用するときに静的なバックグラウンドノイズを低減するのに役立つノイズ抑制機能もあります。 お使いのマシンのサウンドマネージャーが同様の設定になっているかどうかを確認する必要があります。

PCのマイクの音量とオーディオ出力の品質をさらに向上させる必要がある場合は、ノイズ抑制をオンに切り替えることができます。
マイクを上げて
これらは、Windows 10PCのオーディオデバイスのマイク音量を調整する3つの異なる方法でした。 繰り返しになりますが、通話中はPCのマイクの音量を調整することをお勧めします。 これは、通話の相手と最適に通信するために必要な最適なマイクの音量レベルを測定するのに役立ちます。
次は: PCのオーディオデバイスの音が歪んでいる場合は、クリーンな再インストールを実行したり、廃棄したりしないでください。 Windows 10でオーディオバランスを調整する方法については、以下のリンク先の記事をお読みください。