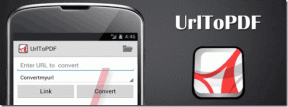WiFi経由でAndroid上の共有Windowsフォルダにアクセスする方法
その他 / / November 29, 2021
について話している間 Android用AirDroid 先日、アプリケーションを使用して、WiFi接続を使用してPCから携帯電話のデータとファイルを管理する方法について説明しました。 しかし、逆の方法が必要な場合はどうなりますか? 電話機のWindowsPCのフォルダにアクセスして、そこにあるファイルを編集したい場合はどうなりますか?

もちろん、オンラインバックアップツールを使用することもできますが、携帯電話で共有するためだけにフォルダを配置したくない場合があります。 WiFi経由で直接アクセスできるはずですよね?
Windowsでのファイル共有と、ネットワーク接続(LANまたはWiFi)を使用してさまざまなコンピューターでホストされているファイルを操作するためにWindowsを使用する方法については、おそらくご存知でしょう。 今日は、Android上のWindowsPCで共有されているファイル共有とアクセスファイルの同じ原則を使用する方法を見ていきます。
まず、Windowsで特定のフォルダーを共有する方法を紹介します。 次に、プロセスのAndroid部分に移動します。
Windows7でフォルダーを共有する
ステップ1: Windowsで共有するフォルダを右クリックし、をクリックします。 プロパティ フォルダのプロパティを開きます。 に移動します [共有]タブ をクリックします 共有ボタン [ファイル共有]ウィンドウを開きます。

ステップ2: [ファイル共有]ウィンドウで、フォルダを共有するグループの名前を入力するように求められます。 全員に書き込み、[追加]ボタンをクリックします。 必要に応じて、共有アクセスに読み取りまたは読み取り/書き込み権限を付与できます。 完了したら、[共有]ボタンをクリックします。

ステップ3: これで、パスワードで保護された共有とオープンの共有の2種類の共有を選択できます。 安全なホームネットワークを使用している場合は、ファイルを開いて共有することをお勧めします。これにより、作業が少し簡単になります。 ただし、セキュリティで保護されていないWiFiネットワークを使用している場合は、パスワードで保護された共有を利用する必要があります。
これらの設定を変更するには、に移動します コントロールパネル—>ネットワークと共有センター. こちらのリンクをクリックしてください
詳細設定を変更する 左側のサイドバーで、事前共有設定を開きます。 ページの最後までスクロールして、[パスワードで保護された共有]オプションを見つけ、パスワードを選択して設定を保存します。

クールなヒント: コンピューターで共有しているすべてのフォルダーのリストを表示するには、スタートメニューの[コンピューター]アイコンを右クリックし、[管理]をクリックします。 それが終わったら、[共有フォルダー]-> [共有]をクリックして、コンピューターで共有されているすべてのフォルダーを一覧表示します。

Androidでアクセスしたいフォルダをいくつでも共有できます。
方程式のWindows側で必要なのはこれだけです。 それでは、Androidで設定を構成しましょう。
Androidで共有フォルダにアクセスする
ステップ1: ダウンロードとインストール ESファイルエクスプローラー あなたのAndroidデバイス上。 これは驚くべきものであり、Android向けの最も評価の高いファイルマネージャーの1つです。 Androidバージョン1.6以降で実行されているすべてのデバイスで動作します。 ESファイルエクスプローラーの機能の1つは、Wi-Fi経由でホームPCにアクセスできることです。 サーバーメッセージブロック (SMB)。
ステップ2: アプリをダウンロードしたら、起動します。 ホーム画面には、SDカードにあるすべてのファイルとフォルダが表示されます。 画面上で指を左にスワイプして移動し、LAN共有画面に移動します。 また、コンピューターとAndroidフォンの両方が同じネットワークに接続されていることを確認してください。

ステップ3: ボタンをタッチ 新しい トップバーに新しいサーバー(この場合はコンピューター)を追加します。


ステップ4: ここでは、[ドメイン]フィールドを空のままにして、共有セキュリティに応じて次のいずれかのタスクを実行します。
NS) パスワードで保護されていない共有を選択した場合は、コンピューターのIPアドレスを入力します(コマンドを使用します) ipconfig コンピュータのコマンドプロンプトでIPを確認し、匿名オプションを確認します。 サーバーにエイリアスを付けて識別し(アプリを使用して別のコンピューター上の共有フォルダーにアクセスする場合に便利です)、[OK]ボタンを押してサーバーを追加します。


NS) パスワードで保護された共有オプションを有効にしている場合は、 しない 匿名オプションをチェックし、代わりにWindowsへのログインとサーバーの追加に使用するユーザー名とパスワードを入力します。



これで、Androidのコンピューターで共有されているすべてのファイルとフォルダーを参照できます。 それだけではありません。Windowsで付与した共有権限の種類に応じて、次のようなタスクを実行できます。
- 画像の表示とライブビデオのストリーミング。 過去に、しかし 専用アプリについて説明しました このため、広告なしでスムーズなESファイルエクスプローラーが好きです。
- 携帯電話にファイルをダウンロードせずに、テキストファイルやドキュメントを開いて編集し、変更を直接保存します。
- コンピュータから携帯電話にファイルを簡単にコピーします。 コンピューター上のファイルをAndroidから変更および削除することもできます。
- 特定のファイルタイプでサポートされているビューアがあれば、Android上のほぼすべてのファイルを表示できます。
- Windowsの共有フォルダーへの書き込みアクセス権がある場合は、Androidからコンピューターにファイルやフォルダーをコピーすることもできます。
ビデオ
これがこのプロセス全体に関するビデオです。 それがどのように行われるかを正確に学ぶためにそれを見てください。
私の評決
ESファイルエクスプローラーのこの機能は、私がそれに恋をするようになりました。 これで、家の中を歩き回ったり、バルコニーでコーヒーを飲んだりしながら、コンピューターで作業できるようになりました。必要なのは電話だけです。 だから、それを試してみて、あなたの仕事を動員してください。