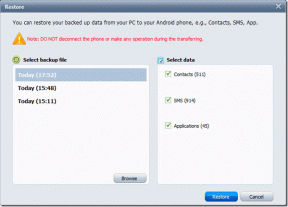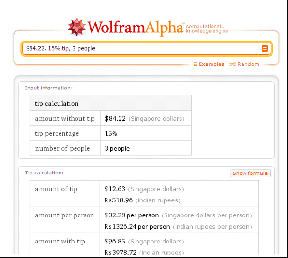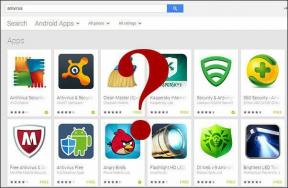MicrosoftWordをホワイトボードとして使用する方法
その他 / / November 29, 2021
Microsoft Office Suiteには、仕事に関連するすべてのタスクを実行するのに役立つ機能が豊富に用意されています。 また、Microsoft Wordは、ドキュメントの作成に広く使用されているワードプロセッシングアプリです。

それは 非常に効率的なワードプロセッサ、プロ品質のドキュメント、レター、レポートなどを作成できます。 また、複数の組み込み機能を使用してドキュメントをフォーマットおよび編集できます。
しかし、Microsoft Wordは、単純なテキストドキュメントの作成とは別に、ホワイトボードとしても使用できることをご存知ですか? MicrosoftWordをホワイトボードとして使用してドキュメントの任意の場所に書き込む方法を紹介します。
この機能を使用すると、任意のドキュメントを作成し、その上に自由形でテキストを書き込むことができます。 ガイド自体に飛び込みましょう。
ガイディングテックについても
MicrosoftWordをホワイトボードとして使用する理由
「ホワイトボード」という用語は、テキストを書き込んだり、図面を作成したり、自由形式で何かを強調したりするための空白のキャンバスです。
ホワイトボードとしてMicrosoftWordを使用することについて話すと、以下は2つの最も重要な使用例です。
- 画像で何かを指摘する:画像のハイライトを使用すると、重要な部分を簡単にポイントできます。 Wordを使用すると、画像上の何かを強調表示するために別のサードパーティアプリを使用する必要がなくなります。 たとえば、間取り図でどの部屋が誰に属しているかを指摘できます。 これにより、読者は間取り図をよりよく理解できるようになります。
- 画像にメモを追加する:地図の画像がある場合は、MicrosoftWordをホワイトボードとして使用してメモを追加して提供できます その特定の地域の人口、いくつかの興味深い事実、総面積などのより多くの情報、 NS。
MicrosoftWordをホワイトボードとして使用する手順
Word文書をホワイトボードとして使用すると、いくつかのシナリオで役立ちます。 ただし、Wordでどのように使用するのか疑問に思われるかもしれません。 MicrosoftWordをホワイトボードとして使用するために必要な手順を確認しましょう。
ステップ1: まず、メモやテキストを追加するための画像が必要です。 そのため、イメージをダウンロードしてWindowsPCに保存します。
ステップ2: 次に、MicrosoftWordで新規または既存のドキュメントを開きます。
ステップ3: 画像を背景画像としてドキュメントに追加し、メモを追加するためのキャンバスとして使用します。 上部のメニューバーから、[デザイン]タブを選択します。

ステップ4: [デザイン]タブで、[ページの背景]セクション内の[透かし]ボタンをクリックします。

ステップ5: [透かし]ボタンをクリックすると、すべてのデフォルトの透かしの選択肢を含むドロップダウンリストが開きます。これらのデフォルトの透かしを利用して、ドキュメントに追加できます。 デフォルトの透かしのすぐ下に、いくつかの追加オプションがあります。
まず、Office.comからの透かしの追加オプションがあります。これにより、ユーザーはWebサイトから既製の透かしをさらにダウンロードできます。 2番目のオプションである[カスタム透かし]を使用すると、カスタム画像またはテキストをドキュメントの透かしとして追加できます。

次に、[透かしの削除]ボタンがあり、ドキュメント全体から透かしを削除します。 最後に、[選択範囲を透かしギャラリーに保存]を使用すると、ユーザーはカスタム透かしを透かしギャラリーに保存できます。 これにより、カスタム透かしに簡単にアクセスできます。
この場合、[カスタム透かし]オプションを選択します。

ステップ6: 新しい印刷透かしウィンドウがポップアップ表示され、複数のオプションが表示されます。 画像透かしオプションをクリックします。 次に、[画像の選択]ボタンをクリックして、メモやテキストを追加する背景として画像を選択します。

ステップ7: [拡大縮小]オプションを使用して、画像を適切に拡大縮小できます。

ステップ8: スケールを設定したら、[OK]ボタンをクリックして[印刷された透かし]ウィンドウを閉じ、背景画像を追加します。 これで、メモやテキストを追加する準備が整いました。

ステップ9: 画像が追加されたら、画像の任意の場所をダブルクリックしてメモを入力するだけです。 テキストだけでなく、この背景画像の上に別の画像やオブジェクトを追加して、より多くの情報を共有することもできます。

ホワイトボードとしてMicrosoftWordを使用する
そこにあります。 上記の手順に従って、MicrosoftWordをさまざまな目的のホワイトボードとして使用できます。 画像にメモを追加したり、指摘したり、情報を強調表示したりして、より多くの情報を提供できます。