Windows10のインストールが滞っている問題を解決する8つの方法
その他 / / November 28, 2021
システムを安全に保つには、オペレーティングシステムを定期的に更新することが不可欠です。 ただし、Windows 10のインストールが46%で止まるという問題は、長いプロセスになります。 あなたも上記の問題に直面していて、解決策を探しているなら、あなたは正しい場所にいます。 Fall CreatorsUpdateの問題を解決するのに役立つ完璧なガイドをお届けします。 だから、読み続けてください!
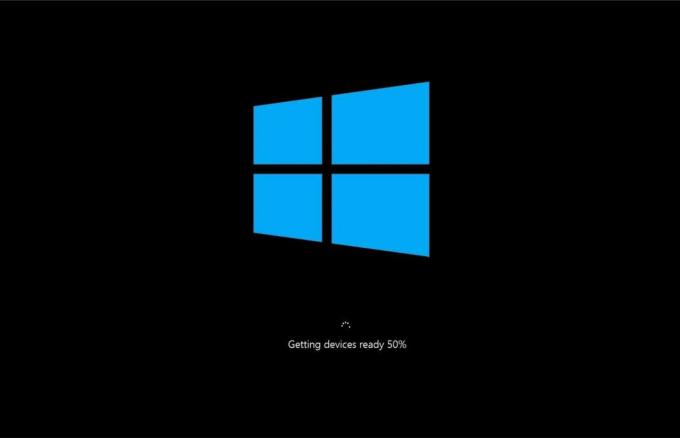
コンテンツ
- 46%の問題でスタックしたWindows10のインストールを修正する方法
- 方法1:WindowsUpdateのトラブルシューティングを実行する
- 方法2:クリーンブートを実行する
- 方法3:ソフトウェア配布フォルダーの名前を変更する
- 方法4:SFCおよびDISMスキャンを実行します。
- 方法5:ディスクスペースを解放する
- 方法6:ネットワークドライバーを更新/再インストールする
- 方法7:WindowsDefenderファイアウォールを無効にする
- 方法8:ウイルス対策を一時的に無効にする
46%の問題でスタックしたWindows10のインストールを修正する方法
このセクションでは、Fall Creators Updateが46%でスタックする問題を修正する方法のリストをまとめ、ユーザーの都合に合わせて配置しました。 ただし、メソッドを直接掘り下げる前に、以下にリストされているこれらの基本的なトラブルシューティングソリューションを確認してください。
- 必ず アクティブなインターネット接続 Windowsを更新し、ファイルを簡単にダウンロードします。
- 無効にする サードパーティのウイルス対策ソフトウェア システムにインストールされ、切断します VPNクライアント、 もしあれば。
- あるかどうかを確認しますCの十分なスペース:ドライブ 更新ファイルをダウンロードします。
- 使用する Windowsクリーンブート 不要なサードパーティのアプリケーションまたはプログラムが問題の原因であるかどうかを分析します。 次に、それらをアンインストールします。
方法1:WindowsUpdateのトラブルシューティングを実行する
システムのトラブルシューティングは、Windows10のインストールスタックの問題を修正する簡単な方法の1つです。 システムのトラブルシューティングを行うと、次のアクションのリストが実行されます。
- Windows Update Services システムによってシャットダウンされます。
- NS C:\ Windows \ SoftwareDistribution フォルダの名前がに変更されました C:\ Windows \ SoftwareDistribution.old
- 全ての キャッシュをダウンロード システムに存在するものは一掃されます。
- 最後に、Windows 更新サービスが再起動されます.
したがって、以下の手順に従って、システムで自動トラブルシューティングを実行してください。
1. ヒット ウィンドウズ キーとタイプ コントロールパネル 示されているように、検索バーで。
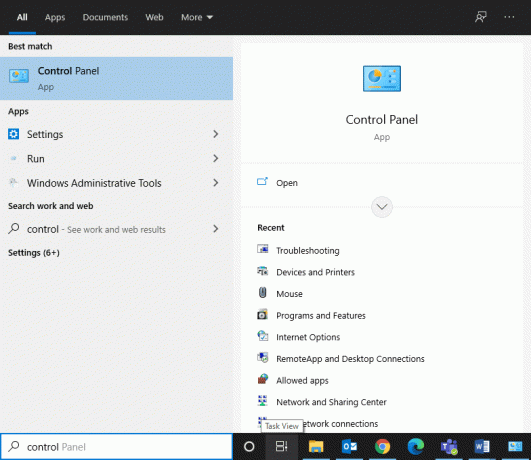
2. 開ける コントロールパネル 検索結果から。
3. 今、検索します トラブルシューティング 検索バーを使用してオプションをクリックします。
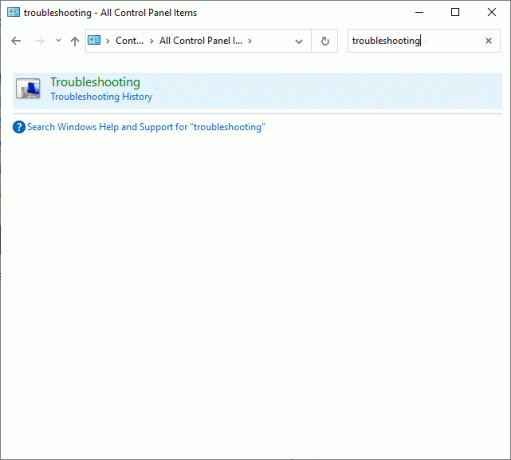
4. 次に、をクリックします すべて表示 左ペインのオプション。
![次に、左側のペインにある[すべて表示]オプションをクリックします。](/f/64c8c5ffd1ccfbc3b022b3c5794bfad3.png)
5. 下にスクロールして選択します WindowsUpdate 描かれているように。

6. 次に、 高度 以下に示すように。
![これで、次の図に示すように、ウィンドウがポップアップします。 [詳細]をクリックします。](/f/a863bcae5caf597527d5fe2974915c69.png)
7. ここで、横のボックスが 自動的に修理を適用する チェックしてクリックします 次.
![次に、[修復を自動的に適用する]チェックボックスがオンになっていることを確認し、[次へ]をクリックします。 Windows10のインストールがFallCreatorsUpdateでスタックする](/f/66563d14dff937e4049793ddb5f82ce9.png)
8. フォローする 画面上の指示 トラブルシューティングプロセスを完了します。
ほとんどの場合、トラブルシューティングプロセスにより、FallCreatorのアップデートがスタックする問題が修正されます。 その後、WindowsUpdateを再度実行してみてください。
ノート: トラブルシューティングツールは、問題を特定して修正できるかどうかを通知します。 問題を特定できなかったと表示された場合は、この記事で説明されている残りの方法を試してください。
方法2:クリーンブートを実行する
下記の手順に従って、Windows 10のインストールに関する問題が46%で止まっている問題を修正してください。
ノート: としてログインしてください 管理者 Windowsのクリーンブートを実行します。
1. を起動するには 実行ダイアログボックス、を押します Windows + Rキー 一緒。
2. を入力 msconfig コマンドをクリックし、をクリックします わかった.
![[ファイル名を指定して実行]テキストボックスに次のコマンドを入力した後、msconfigをクリックし、[OK]ボタンをクリックします。](/f/73a269caf12b335ec503a5a40392c456.png)
3. 次に、に切り替えます サービス のタブ システム構成 窓。
4. 横のチェックボックスをオンにします すべてのMicrosoftサービスを非表示にする、をクリックします すべて無効にする 強調表示されているボタン。
![[すべてのMicrosoftサービスを非表示にする]の横にあるチェックボックスをオンにして、[すべて無効にする]ボタンをクリックします](/f/1e8f566dbf7884c874d4d5d8d470079e.png)
5. 今、に切り替えます スタートアップタブ リンクをクリックして タスクマネージャーを開く 以下に示すように。
![次に、[スタートアップ]タブに切り替えて、[タスクマネージャーを開く]へのリンクをクリックします](/f/bd643545b11ee1dd1ac835c86dc49265.png)
6. に切り替えます 起動 のタブ タスクマネージャー 窓。
7. 次に、 不要な起動タスク をクリックします 無効にする 強調表示されているように、右下隅から
たとえば、無効にする方法を示しました Skype スタートアップアイテムとして。
![タスクマネージャの[スタートアップ]タブでタスクを無効にする](/f/715d30be5aa77d20dc8846004fe5fd29.png)
8. を終了します タスクマネージャー をクリックします 適用> OK の中に システム構成 変更を保存するウィンドウ。
9. ついに、 再起動あなたのPC.
また読む:Windows10でクリーンブートを実行する
方法3:ソフトウェア配布フォルダーの名前を変更する
次のようにSoftwareDistributionフォルダーの名前を変更することで、Fall CreatorsUpdateのスタックの問題を修正することもできます。
1. タイプ cmd の中に Windowsサーチ バー。 クリック 管理者として実行 コマンドプロンプトを起動します。
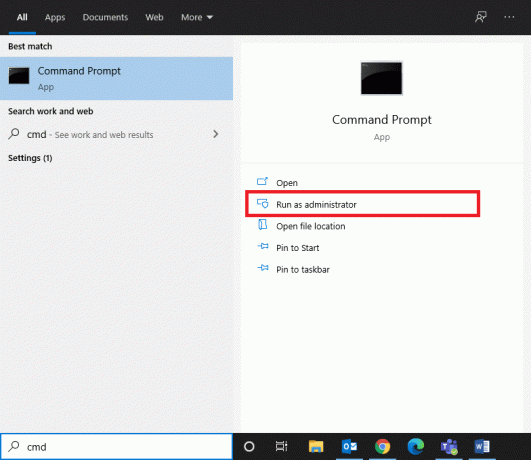
2. 次のコマンドを1つずつ入力して、 入力 各コマンドの後。
ネットストップビット。 ネットストップwuauserv。 ネットストップcryptSvcネットストップmsiserver

3. 次に、以下のコマンドを入力します。 名前を変更しますソフトウェア配布 フォルダとヒット 入力.
ren C:\ Windows \ SoftwareDistribution SoftwareDistribution.old
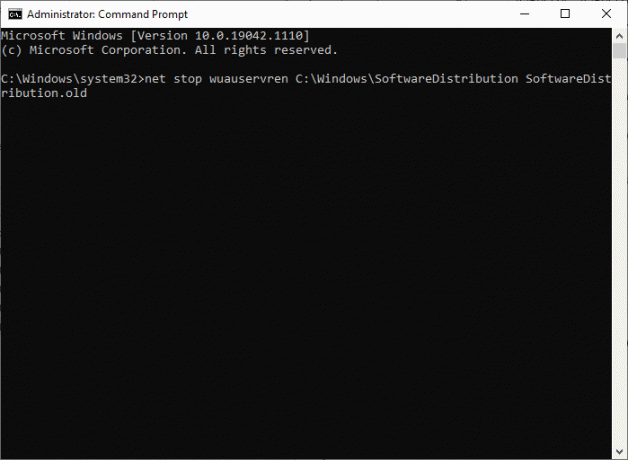
4. ここでも、指定されたコマンドを実行してWindowsフォルダーをリセットし、名前を変更します。
ネットスタートwuauservネットスタートcryptSvcネットスタートビットネットスタートmsiserver

5. システムを再起動します そして、Windows10のインストールスタックの問題が修正されているかどうかを確認します。
また読む: エラー0x80300024を修正する方法
方法4:SFCとDISMスキャンを実行する
Windows 10ユーザーは、を実行することにより、システムファイルを自動的にスキャンし、修復できます。 システムファイルチェッカー. これは、ユーザーが破損したファイルを削除できるようにする組み込みツールです。
1. 発売 コマンド・プロンプト 以前のように、管理者権限で。
2. タイプ sfc / scannow を押して キーを入力してください.

3. システムファイルチェッカー そのプロセスを開始します。 を待つ 検証が100%完了しました 声明。
4. 今、入力します Dism / Online / Cleanup-Image / CheckHealth ヒット 入力.
ノート: NS CheckHealth コマンドは、破損したローカルWindows10イメージがあるかどうかを判別します。

5. 次に、以下のコマンドを入力して、 入力。
DISM.exe / Online / Cleanup-Image / ScanHealth
ノート: ScanHealthコマンドは、より高度なスキャンを実行し、OSイメージに問題があるかどうかを判断します。

6. 次に、実行します DISM /オンライン/クリーンアップ-画像/ RestoreHealth 示されているように、コマンド。 問題は自動的に修復されます。

7. PCを再起動します 上記の問題が修正されているかどうかを確認します。
方法5:ディスクスペースを解放する
システムに十分なディスク容量がない場合、WindowsUpdateは完了しません。 したがって、コントロールパネルを使用して不要なアプリケーションやプログラムをクリアしてみてください。
1. 案内する コントロールパネル に記載されている手順を実装する 方法1.
2. 変更 見る者 オプション 小さなアイコン をクリックします プログラムと機能、 示されているように。
![図のように、[プログラムと機能]を選択します。 46%の問題でスタックしたWindows10のインストールを修正する方法](/f/aae3c944b03ba531bf91ba4f3e1d9a31.png)
3. ここで、 めったに使用されないアプリケーション/プログラム リストで、をクリックします アンインストール、 強調表示されているように。
![次に、不要なアプリケーションをクリックして、以下に示すように[アンインストール]オプションを選択します。](/f/65ae3e954f40d3fc73059a3c324e216a.png)
4. 次に、をクリックしてプロンプトを確認します アンインストール。
5. そのようなすべてのプログラムとアプリについて同じことを繰り返します。
また読む:Windows 10ブートマネージャーとは何ですか?
方法6:ネットワークドライバーを更新/再インストールする
システムでのWindows10インストールのスタックの問題を解決するには、ランチャーに関連する最新バージョンにシステムドライバーを更新または再インストールします。
方法6A:ネットワークドライバーを更新する
1. を押します Windows + X キーを押して選択します デバイスマネージャ、示されているように。
![[デバイスマネージャー]を選択します。 Windows10のインストールがFallCreatorsUpdateでスタックする](/f/a7a35bbda0f56411414eb502e74e0459.png)
2. をダブルクリックします ネットワークアダプタ それを拡張します。
3. 今、あなたの右クリック ネットワークドライバー をクリックします ドライバーの更新、強調表示されているように。
![ネットワークドライバを右クリックし、[ドライバの更新]をクリックします](/f/39175f556853dd2f43a874f422a2a916.png)
4. ここで、をクリックします ドライバーを自動的に検索 最新のドライバを自動的にダウンロードしてインストールします。
![[ドライバーを自動的に検索]をクリックして、ドライバーを自動的にダウンロードしてインストールします。](/f/b92a25f709033c3bc93ad79c76b218c7.png)
コンピューターを再起動し、Fall Creatorsの更新が46%でスタックする問題が修正されているかどうかを確認します。
方法6B:ネットワークドライバーを再インストールする
1. 発売 デバイスマネージャ 展開します ネットワークアダプタ、以前のように。
2. 次に、を右クリックします。 ネットワークドライバー 選択します デバイスをアンインストールします.
![ネットワークアダプタを右クリックし、[アンインストール]を選択します](/f/713ad039ad6d8dc7d048690ae8fe4f2f.png)
3. 画面に警告プロンプトが表示されます。 チェックボックスをオンにします このデバイスのドライバーソフトウェアを削除します をクリックします アンインストール.
4. 製造元のWebサイトからドライバをダウンロードしてインストールします。 ここをクリック に インテルネットワークドライバーをダウンロードします。
5. 次に、 画面上の指示 インストールを完了して実行可能ファイルを実行します。
最後に、問題が今修正されているかどうかを確認します。
方法7:WindowsDefenderファイアウォールを無効にする
一部のユーザーは、Windows Defender Firewallをオフにすると、Windows 10のインストールが46%でスタックする問題が解消されたと報告しました。 無効にするには、次の手順に従います。
1. 発売 コントロールパネル で指示されているように 方法1。
2. を選択 見る者 オプション カテゴリー をクリックします システムとセキュリティ 以下に示すように。
![[カテゴリ別で表示]オプションを選択し、[システムとセキュリティ]をクリックします](/f/fd19ba854f0d49f497d78fb38c254eb3.png)
3. 次に、をクリックします WindowsDefenderファイアウォール オプション。
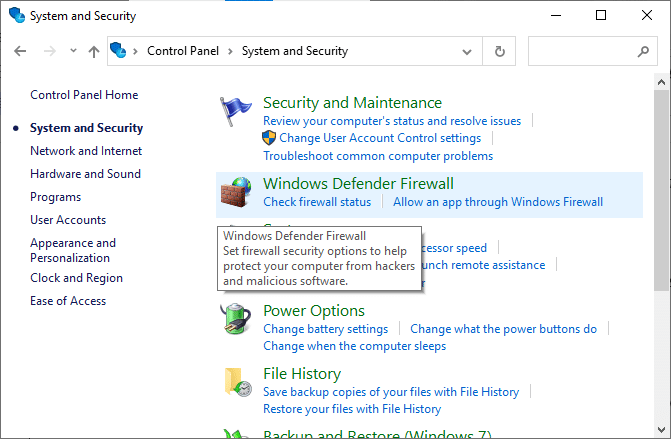
4. 選択する WindowsDefenderファイアウォールをオンまたはオフにします 左ペインから。
![次に、左側のメニューで[WindowsDefenderファイアウォールをオンまたはオフにする]オプションを選択します](/f/d2ae3d16d10b03e99b08caccffcc4e2e.png)
5. 今、選択します Windows Defenderファイアウォールをオフにします(非推奨) 以下に示すように、すべてのネットワーク設定のオプション。

6. リブート Windows 10PC。
また読む:WindowsDefenderファイアウォールでプログラムをブロックまたはブロック解除する方法
方法8:ウイルス対策を一時的に無効にする
ウイルス対策を一時的に無効にする場合は、この方法に記載されている手順に従ってください。
ノート: 手順はソフトウェアごとに異なる場合があります。 ここ アバスト無料アンチウイルス 例として取り上げます。
1. に移動します アンチウイルスアイコン の中に タスクバー それを右クリックします。
2. 次に、を選択します ウイルス対策設定 オプション。 例: アバストアンチウイルス、 クリック アバストシールドが制御します。
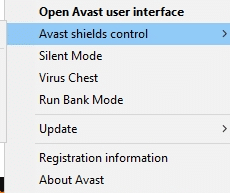
3. アバストを一時的に無効にする 以下のオプションを使用します。
- 10分間無効にします
- 1時間無効にする
- コンピュータが再起動されるまで無効にします
- 完全に無効にする
4. オプションを選択してください 都合に応じて、Fall CreatorsUpdateの問題が今修正されているかどうかを確認してください。
おすすめされた:
- Steamクライアントを修復する5つの方法
- Windows10でタスクを終了する方法
- Windows10のDISMエラー87を修正
- Windows10でWinセットアップファイルを削除する方法
このガイドがお役に立てば幸いです。 修理Windows10のインストールがスタックしました46パーセントの問題で. どの方法が最も効果的かをお知らせください。 また、この記事に関する質問や提案がある場合は、下のコメントセクションに自由にドロップしてください。



