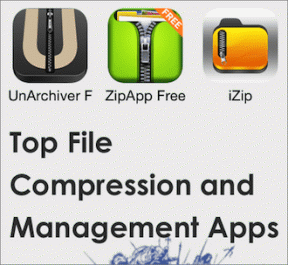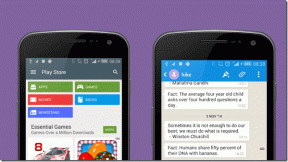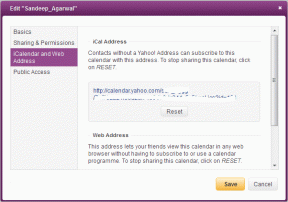Windows10の起動画面でNTLDRエラーを修正する6つの方法
その他 / / November 29, 2021
1日の悪いスタートの1つは、Windows 10 PCを起動したときに、NTLDRが見つからないというエラーが表示されることです。 それはあなたに質問に戸惑うままにします。 「NTLDRがありません」エラーとは何ですか? Windows10がコンピューターを再起動するためにCtrl + Alt + Delキーを押すように要求するのはなぜですか?

この投稿では、エラー、エラーが発生する理由、およびエラーの解決方法について詳しく説明します。 トラブルシューティングの苦痛を経験すると、奇妙な黒い画面ではなく、おなじみのデスクトップの壁紙がコンピュータの画面に表示されるはずです。
さぁ、始めよう。
NTLDRとは何ですかエラーがありません
NTLDRはNTLoaderの略で、通常はプライマリHDD / SSDにあるブートローダーでもあります。 これは、Windows10を含むすべてのWindowsNTOSを起動する役割を果たします。 したがって、名前と略語。
これは、次の3つのプライマリファイルで構成されています。
- NTLDR、メインのブートローダーファイル。
- Windows 10などのNTベースのOSの起動に必要なハードウェアを検出するCOM(NTDETECT.COMとも呼ばれる)。
- システム構成の詳細を含むboot.ini。
この問題に対処するときに発生する可能性のあるエラーは、「NTLDRがありません」だけではありません。 ユーザーに表示される3つの一般的なエラーは次のとおりです。
- NTLDRがありませんCtrl + Alt + Delを押して再起動します。
- NTLDRがありません任意のキーを押して再起動します。
- 起動:NTLDRが見つかりませんでした別のディスクを挿入してください。
「NTLDRが見つかりません」エラーは、起動プロセス中に、システムがWindowsOSの起動に不可欠なこれら3つの重要なファイルのいずれかに対してデータの読み取り/書き込みを行えない場合に表示されます。 理由は、構成エラー、HDD / SSDの破損などによって異なります。 次のソリューションは、3つの条件すべてで機能するはずです。
ガイディングテックについても
1. コンピューターを再起動
コンピュータを一度再起動して、それが機能するかどうかを確認してください。 Ctrl + Alt + Delキーを押して再起動します。それでも問題が解決しない場合は、システムがシャットダウンするまで電源ボタンを押し続けます。 もう一度押すと起動します。
2. すべてのアクセサリのプラグを抜く
すべての外部を削除します アクセサリと周辺機器 キーボードとマウスを除いて、コンピュータを起動する必要はありません。 ラップトップを使用している場合は、マウスとキーボードも取り外します。 一部のアクセサリが起動プロセスを妨げている可能性があります。 後でいつでも接続できます。 外付けハードディスク、ペンドライブ、およびCD。特に、システムがブートファイルが配置されていない外付けドライブからロードしようとしている可能性があるためです。 もう一度再起動します。 外付けドライブを取り外すと、NTLDRを見つけて正しく起動するはずのプライマリドライブを強制的に確認します。
3. BIOSブート順序
外付けドライブを取り外せない場合、または外付けドライブを取り外せない場合は、BIOS / UEFIから起動順序を変更できます。 これはそれを行う方法についての良いビデオです。
矢印キーを使用して、[システム構成]> [ブートオプション](BIOS / UEFI画面の下部にあるキーボードの説明)に移動します。 WindowsOSをインストールしたNTローダーファイルを含むプライマリドライブが優先順位リストの一番上にあることを確認してください。 コンピュータは、セカンダリではなくプライマリドライブから起動するはずです。
コンピュータを再起動し、NTLDRが見つからないというエラーが発生するかどうかをもう一度確認します。
4. Windowsスタートアップ修復
起動可能なフラッシュドライブまたはディスクを使用して起動時の修復を実行することをお勧めします。 ダウンロード 公式のWindows10 ISO を使用してフラッシュドライブを起動可能なドライブに変換します Windows USB / DVDダウンロードツール. もちろん、それを行うには別のコンピューターが必要になります。 上記のポイント3に従って、ブート順序を再度変更します。 ただし、今回はフラッシュドライブを最優先事項として選択します。
コンピュータを再起動し、Windowsロゴが表示される前にF8キーを繰り返し押します。 [ブートメニュー]が表示され、[詳細ブートオプション]の下の[コンピューターの修復]オプションを選択して、Enterキーを押します。 代わりに、Windowsロゴまたは「NTLDRがありません」エラーが表示された場合は、シャットダウンして再試行してください。 それには数回の試行が必要かもしれませんが、最終的には取得できます。

言語と入力方法を選択するように求められ、その後、ユーザー名とパスワードの入力が必要になる場合があります。 [トラブルシューティング]> [詳細オプション]で[スタートアップ修復]を選択します。 その後、画面の指示に従ってください。
[完了]をクリックしてコンピュータを再起動し、NTLDRが見つからないというエラーがまだ発生するかどうかを確認します。
ガイディングテックについても
5. リカバリドライブを使用する
あなたは今までに リカバリドライブを作成しました? 答えが「はい」の場合は、それを使用して、コンピューターにWindows10を復元または再インストールできます。 Windows 10を再インストールすると、最初にコンピューターを購入したとき、またはWindows 10OSをインストールしたときと同じようにすべてがロールバックされることに注意してください。 つまり、すべてのデータ、アプリ、およびパーソナライズされた設定が失われます。

そのため、最初にシステムの復元を試す必要があります。 これにより、コンピュータが動作状態にあったときの状態に戻り、すべてを元の状態に復元できます。 個人ファイルは影響を受けませんが、最近インストールされたすべてのアプリが削除されます。 次の場合、これらのオプションの両方が表示されます Windows回復環境に入る.

再インストールプロセス中に[ファイルを保持する]オプションが表示された場合は、それを選択してファイルやその他の重要なデータを保存します。 それでもアプリやその他の設定は失われます。 Microsoftアカウントを使用している場合は、Microsoftアカウントの設定が同期されます。
6. インストールメディアを使用する
上記のソリューション3で説明したように、レスキューディスクとしてWindows10ブータブルUSBの新しいコピーを作成できます。 リカバリドライブの作成を忘れた場合は、これを使用してWindows10を復元または再インストールすることもできます。
ダウンロード メディア作成ツール それをダブルクリックして実行します。 別のPCを作成するように求められたら、[別のPCのインストールメディアを作成する]を選択し、画面の指示に従います。 この時点で、別のコンピューターを使用してWindows10インストールUSBドライブを作成していると想定しています。

ここで、「NTLDRが見つかりません」というエラーをスローしているコンピューターにWindows 10の起動可能なフラッシュドライブを挿入し、そこから起動します。 まだ行っていない場合は、上記のポイント3に示すように起動順序を変更します。 その後、画面の指示に従い、[コンピューターの修復]> [トラブルシューティング]を選択します。 ここでは、コンピューターを以前の時点に復元するか、Windowsを最初から再インストールすることもできます。 インストールメディアの使用.
修復、復元、再インストール
これらは、アクセサリの取り外し、ワイヤとケーブルの確認、起動順序などの簡単なトラブルシューティング手順が機能しない場合のオプションです。 あなたがあなたのデータのバックアップを取ったかどうかに応じてあなたは何でも行くことができますそして アプリの設定. 3つのオプションはすべて、Windows回復環境で使用できます。 あなたはそこに到達する方法を理解する必要があります、それはあなたの独特の状況に依存します。
次は: これはあなたが試さなければならないWindows10用の7つのクールなスクリーンレコーダーアプリのリストです。 どうして? そのため、画面で何が起こっているのか、エラーやバグ、そして友人やサポートスタッフと一緒にすでに試したことを記録することができます。