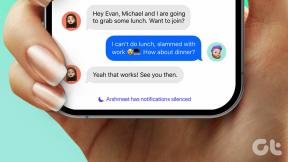Googleカレンダーにさまざまなタイムゾーンを表示させる方法
その他 / / November 29, 2021

私たちは複数の方法をカバーしてきましたが さまざまなタイムゾーンを追跡する、これで、複数のタイムゾーンの設定について詳しく説明する準備が整いました。 Googleカレンダー. Googleカレンダーのみを使用して予定とスケジュールを管理している私たちの多くは、このトリックが役立つはずです。
ボーナスのヒント: あなたはについて学びたいかもしれません Googleカレンダーで利用できるさまざまなカレンダービューと、独自の設定をカスタマイズまたは設定する方法.
Googleカレンダーは、タスクや複数のタイムラインでの共同作業を支援するだけでなく、標準時間と夏時間の切り替えなどの一般的な問題も処理します。 そして、すべての衝突を避けるために、彼らは UTC時間に依存するポリシーに従ってください.
したがって、複数のタイムゾーンを追加すると、そのような変更について心配する必要がないという追加の利点が得られます。 Googleカレンダーでこれを設定する方法を見てみましょう。 ただし、その前に、単一のタイムゾーンで表示されるカレンダーを見てみましょう。

Googleカレンダーに複数のタイムゾーンを追加する手順
ステップ1: 何よりもまず、Googleアカウントにログインして、 カレンダー タブ。
ステップ2: 歯車のアイコンをクリックしてから[カレンダーの設定]ページを開きます。 設定 Googleカレンダーページの上部にあります.

ステップ3: あなたが提示されたとき カレンダー設定 のタブへのページ切り替え 全般的 設定。

ステップ4: ドロップダウンをクリックすると 現在のタイムゾーン、 単一のオプションが表示されます。 デフォルトのタイムゾーン。 チェックボックスの読み取り すべてのタイムゾーンを表示する 他のゾーンをアクティブにします。

ステップ5: リンクをクリックしてください、 追加のタイムゾーンを表示する カレンダービューに新しいタイムラインを追加します。 そのためのフィールドが表示されます。 追加のタイムゾーンを選択すると、はい、 ラベルに記入することを忘れないでください (カレンダービューで時間を簡単に認識できるようになります)。

ステップ6: ヒット 保存する ボタンをクリックして、カレンダービューに戻ります。 デフォルトのタイムゾーンと並行して追加のタイムゾーンがどのように表示されるかを確認してください。

ステップ7: (オプション)外観をより快適にするために、日付と時刻の形式(12時間または24時間)を変更できます。

結論
このような設定を使用すると、世界のさまざまな場所での予定やオンライン会議のフォローアップが非常に簡単になります。 そうでなければ、奇妙なタイミングで誰かの邪魔をすることになるかもしれないことを私たちは決して知りません。 あなたはそれを望まないでしょう? 🙂