Windowsの準備でスタックしているWindows10を修正
その他 / / November 28, 2021
世界中に10億を超えるアクティブなWindowsデバイスがあるため、Microsoftには、膨大なユーザーベースに完璧なエクスペリエンスを提供するという明白なプレッシャーがあります。 マイクロソフトは、システムのバグを修正するための新機能を備えた定期的なソフトウェアアップデートをリリースしています。 これは確かに、時々物事をスムーズにするのに役立ちます。 何年にもわたって、Windowsを更新するプロセスは大幅に簡素化されました。 ただし、Windows Updateプロセスでは、エラーコードの長いリストから、インストールプロセス中のさまざまな時点でスタックするまで、さまざまな問題が発生します。 Windowsの準備ができてスタックするWindows10エラーは、そのような一般的なエラーの1つです。 一部のユーザーにとっては、更新プロセスが問題なく完了する場合がありますが、場合によっては、Windowsが準備画面でスタックし、消えるまでに非常に長い時間がかかることがあります。 メジャーアップデートとマイナーアップデートのどちらがインストールされたかにもよりますが、Windowsが準備を整えるのに平均5〜10分かかります。 私たちのガイドを読んで、WindowsReadyのスタックWindows10の問題を解決するためのさまざまな方法を学びましょう。
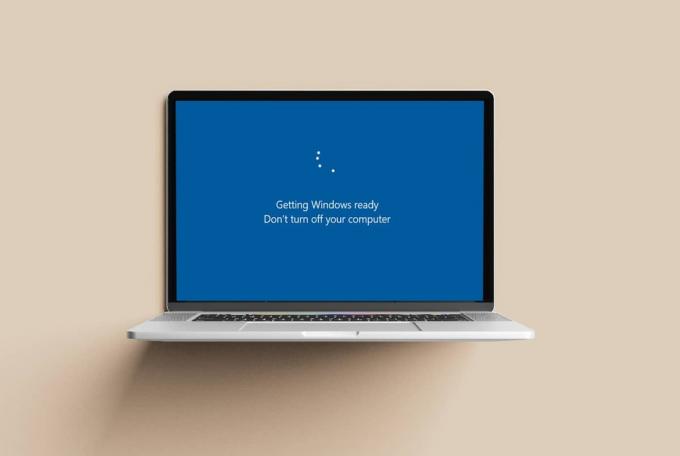
コンテンツ
- Windowsの準備で立ち往生しているWindows10を修正する方法
- 方法1:それを待ちます。
- 方法2:電源リセットを実行する
- 方法3:Windowsスタートアップ修復を実行する
- 方法4:SFCとDISMスキャンを実行する
- 方法5:システムの復元を実行する
- 方法6:ウィンドウをリセットする
- 方法7:Windowsをクリーンインストールする
Windowsの準備で立ち往生しているWindows10を修正する方法
さまざまな理由により、コンピューターがWindows対応画面の取得でスタックする場合があります。
- 破損したシステムファイル
- バグのある新しいアップデート
- インストールの問題など。
コンピュータの電源が入らないため、この問題を回避することは不可能だと感じるかもしれません。 オプションがありません [Windowsの準備]画面で。 それに加えて、画面には コンピューターの電源を切らないでください メッセージ。 3,000人以上のユーザーが同じ質問を投稿したのであなただけではありません MicrosoftWindowsフォーラム. 幸いなことに、この厄介な問題には多くの潜在的な修正があります。
方法1:待つ
この問題に関してマイクロソフトの技術者に連絡する場合は、更新プロセスを待つことをお勧めします。それはまさに、私たちがお勧めすることです。 準備画面でスタックしているWindowsは、次のファイルをダウンロードしている可能性があるため、消えるのに時間がかかっている可能性があります。
- 更新コンポーネントがありません
- まったく新しいアップデート
これが実際に当てはまり、コンピュータを緊急に必要としない場合は、 少なくとも2〜3時間待つ 以下にリストされている他の方法のいずれかを実装する前に。
方法2:電源リセットを実行する
Windowsの準備ができていないWindows10の問題に直面し、画面に「コンピューターのメッセージをオフにしないでください」と表示された場合は、 コンピュータの電源を切ることができます. ただし、そうするときは細心の注意を払う必要があります。 コンピュータの電源をリセットまたはハードリセットすると、ハードドライブに保存されているデータが完全に保護され、一時的に破損したデータも消去されます。 したがって、指定された手順に従います。
1. を押します 電源スイッチ Windows CPU /ラップトップで、コンピューターの電源を切ります。
2. 次、 切断するすべての周辺機器 USBドライブ、外付けハードドライブ、ヘッドフォンなどのように。

3. 電源ケーブル/アダプターを抜きます デスクトップ/ラップトップに接続されています。
ノート: ラップトップを使用していて、バッテリーが取り外し可能な場合は、ラップトップを取り外します。

4. 電源ボタンを30秒間押し続けます コンデンサを放電し、残留電荷を取り除きます。
5. 今、 電源ケーブルを差し込む また ノートパソコンのバッテリーを再挿入します.
ノート: USBデバイスを接続しないでください。
6. を押してシステムを起動します パワーボタン また。

ノート: 起動アニメーションがさらに数分間続く場合があります。 ただ待って、PCが正常に起動するかどうかを確認してください。
また読む:スプラッシュ画面でスタックしたWindowsを修正
方法3:Windowsスタートアップ修復を実行する
新しいWindowsUpdateのインストール中に、特定のシステムファイルが破損する可能性があります。 重要なシステムファイルが破損した場合、WindowsがGettingReadyの問題でスタックする可能性があります。 幸いなことに、Microsoftには組み込みがあります Windows回復環境 (RE)のようなさまざまなツールで構成されています スタートアップ修復 このような状況のために。 名前から明らかなように、このツールは、破損したシステムファイルを修正し、不足しているファイルを置き換えることで、Windowsが起動しない問題を修正するのに役立ちます。
1. を作成する必要があります Windowsインストールメディアドライブ 続行します。 詳細な手順については、チュートリアルに従ってください。 Windows10インストールメディアを作成する方法。
2. プラグインインストールメディア コンピュータに接続して電源を入れます。

2. 繰り返し、を押します F8 また F10 キーを押してブートメニューに入ります。
ノート: PCの製造元によって、キーが異なる場合があります。

3. 選択する USBドライブから起動する.
4. を通過します 初期設定画面 言語、時間などを選択することによって。
5. クリック あなたのコンピューターを修理する オプション。 コンピュータが起動します Windows回復環境.

6. に オプションを選択 画面で、をクリックします トラブルシューティング.
![[オプションの選択]画面で、[トラブルシューティング]をクリックします。 準備ができていないWindowsを修正](/f/f71f96fd49e04ddad6537332b7c8c697.png)
7. 今、選択します 高度なオプション.
![[トラブルシューティング]メニューの[詳細オプション]を選択します。 準備ができていないWindowsを修正](/f/c8527062f917eb18ca86f94471a4e3de.png)
8. ここで、をクリックします スタートアップ修復、以下で強調表示されているように。
![[詳細オプション]画面で、[スタートアップ修復]をクリックします。](/f/5ca595f6ffd70b91a4bbc517eca33f40.png)
9. 複数のオペレーティングシステムがインストールされている場合は、 ウィンドウズ10 続ける。
10. 診断プロセスはすぐに開始され、 15〜20分かかる場合があります.
ノート: スタートアップ修復は、可能なすべての問題を修正します。 また、パソコンを修理できなかった場合はお知らせします。 診断データを含むログファイルはここにあります: Windows \ System32 \ LogFiles \ Srt。 SrtTrail.txt
方法4:SFCとDISMスキャンを実行する
Windows REに含まれているもう1つの非常に重要なツールは、コマンドプロンプトを実行するために使用できます。 破損したものを削除または修復するためのシステムファイルチェッカーとDeploymentImage Servicing&Managementユーティリティ ファイル。 Windows10でWindowsReady画面が動かなくなる問題を修正する方法は次のとおりです。
1. 案内する Windows回復環境>トラブルシューティング>詳細オプション に示すように 方法3.
2. ここで、 コマンド・プロンプト、示されているように。
![[コマンドプロンプト]を選択します。 準備ができていないWindowsを修正](/f/3b1d89c27a5a9e95e5596eee8dca9c50.png)
3. コマンドプロンプトウィンドウで、次のように入力します sfc / scannow を押して 入力 それを実行するためのキー。
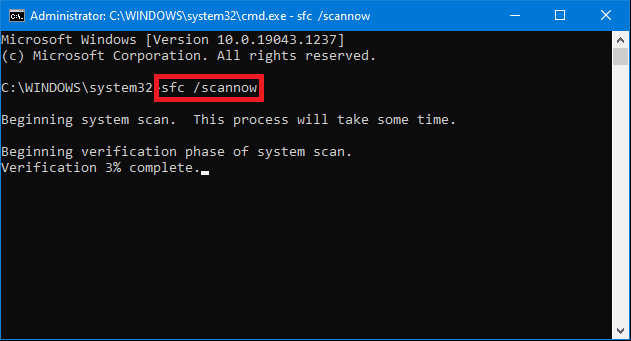
スキャンが完了するまでに時間がかかる場合があるため、しばらくお待ちください。 検証が100%完了しました 声明。 システムファイルスキャンで問題が解決しない場合は、次のようにDISMスキャンを実行してみてください。
4. [コマンドプロンプト]に次のように入力します Dism / Online / Cleanup-Image / CheckHealth ヒット 入力.
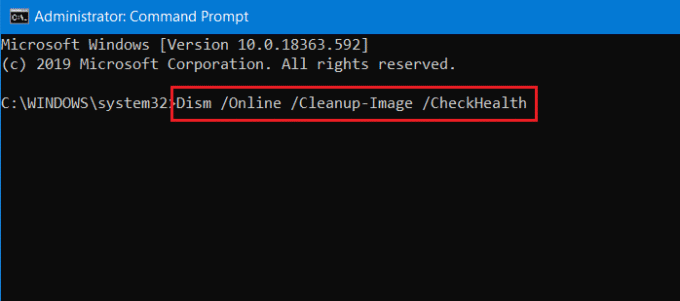
5. 次に、次のコマンドを実行して、より高度なスキャンを実行します。
DISM.exe / Online / Cleanup-Image / ScanHealth
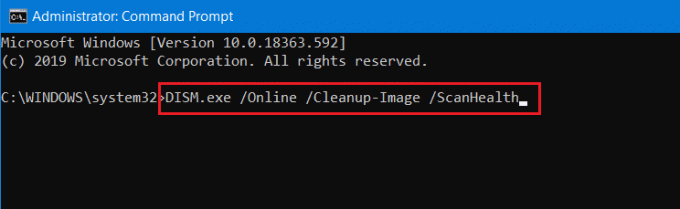
6. 最後に、実行します DISM /オンライン/クリーンアップ-画像/ RestoreHealth 以下に示すように、コマンド。
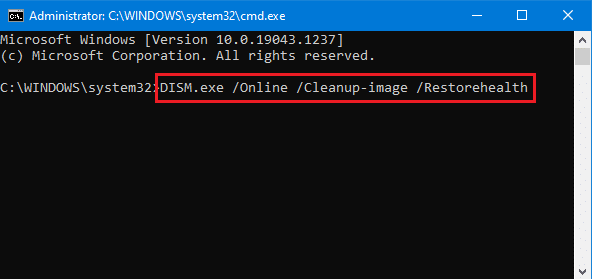
SFCおよびDISMスキャンが終了した後、コンピューターを再起動し、Windowsの準備ができていないWindows10の問題がまだ発生していないかどうかを確認します。 そうした場合は、次の修正を試してください。
また読む: インストール保留中のWindows10アップデートを修正
方法5:システムの復元を実行する
それでもコンピューターが[Windowsの準備完了]画面を通過することを拒否する場合は、以前のWindowsの状態に戻すか、Windowsを再度クリーンインストールするかを選択できます。
ノート: 前の状態に戻ることができるのは、 復元ポイント または、コンピューター上のシステム回復イメージファイル。 以前の状態に復元してもファイルには影響しませんが、復元ポイントの後にインストールされたアプリケーション、デバイスドライバー、および更新プログラムは存在しなくなります。
システムの復元を実行するには、次の手順に従います。
1. に移動 Windows回復環境>トラブルシューティング>詳細オプション で述べたように 方法3。
2. の中に 高度なオプション メニューをクリックします システムの復元.
![[詳細オプション]メニューで、[システムの復元]をクリックします。](/f/76172536866430a3ba0b2cbf41d1c711.png)
3. 最近のモスを選択してください 復元ポイント 利用可能な復元ポイントが複数ある場合は、 次.
![次に、リストから目的のシステムの復元ポイントを選択し、[次へ]をクリックします。 準備ができていないWindowsを修正](/f/94080e98af035327b5a8c728985918d0.jpeg)
4. 画面の指示に従い、をクリックします 終了 プロセスを完了します。
方法6:ウィンドウをリセットする
上記の方法のいずれも、準備画面でスタックしているWindowsを修正するのに役立たなかった場合は、次のようにWindows 10PCをリセットします。
1. に移動 Windows回復環境>トラブルシューティング で指示されているように 方法3.
2. ここで、 このPCをリセットする 強調表示されているオプション。
![[このPCをリセット]を選択します。](/f/7e8a061a83c790e55aad6f1971c12d7f.png)
3. 今、選択します すべてを削除します。
![[すべて削除]を選択します。 準備ができていないWindowsを修正](/f/0ac8989040e005c75c54ffba27718bb7.png)
4. 次の画面で、をクリックします Windowsがインストールされているドライブのみ。
![次に、Windowsのバージョンを選択し、[Windowsがインストールされているドライブのみ]をクリックします。](/f/8bcf6bed0d7b451d52a51dff06070040.png)
5. 次に、 ちょうど私のファイルを削除、以下に示すように。
![[ファイルを削除する]オプションを選択します。 準備ができていないWindowsを修正](/f/291338409ac6d59840716aa1e556db60.png)
6. 最後に、をクリックします リセット 始める。 ここで、画面の指示に従ってリセットプロセスを完了します。
また読む: PCがPOSTされない問題を修正する方法
方法7:Windowsをクリーンインストールする
残っている唯一の解決策は、Windowsを完全に再インストールすることです。 コンタクト マイクロソフトのサポート または、ガイドに従ってください Windows10をクリーンインストールする方法 同様に。
よくある質問(FAQ)
Q1。 コンピューターがWindowsの準備に固執するのはなぜですか。コンピューターの画面をオフにしないでください。
回答 インストールプロセス中にいくつかの重要なシステムファイルが破損した場合、または新しい更新プログラムに固有のバグがある場合、コンピューターが[Windowsの準備完了]画面で動かなくなる可能性があります。
Q2。 Windowsの準備画面はどのくらい続きますか?
回答 通常、Windowsはでのセットアップを完了します 5〜10分 アップデートをインストールした後。 ただし、更新プログラムのサイズによっては、[Windowsの準備]画面が表示されます。 最大2〜3時間続く場合があります.
Q3。 この画面をバイパスするにはどうすればよいですか?
回答 [Windowsの準備]画面をバイパスする簡単な方法はありません。 単にそれが消えるのを待つか、コンピューターの電源をリセットしてみるか、上記のようにWindows回復環境ツールを使用することができます。
おすすめされた:
- Steamゲームはどこにインストールされていますか?
- Windows10のインストールが滞っている問題を解決する8つの方法
- Windows10でスタートアッププログラムを変更する方法
- Windows10のブルースクリーンエラーを修正
このガイドがお役に立てば幸いです。 準備で立ち往生しているWindowsを修正 問題。 どの方法が最も効果的かをお知らせください。 以下のコメントセクションで、ご質問やご提案をお聞かせください。



