Windowsモジュールインストーラーワーカーの高いCPU使用率を修正
その他 / / November 28, 2021
Windows Modules Installer Workerによる高いCPU使用率に直面している場合は、他の何千人ものユーザーがいるので心配しないでください。 同様の問題に直面しているため、本日これで説明する多くの作業修正があります 論文。 この問題に直面しているかどうかを確認するには、タスクマネージャー(Ctrl + Shift + Esc)を開くと、Windowsモジュールインストーラーワーカーが高いCPUまたはディスク使用量を消費していることがわかります。

プロのヒント: Windowsが更新プログラムのダウンロードとインストールを完了したら、PCを一晩または数時間放置して、問題が自動的に修正されることを確認できます。
コンテンツ
- Windowsモジュールインストーラーワーカー(WMIW)とは何ですか?
- Windowsモジュールインストーラーワーカーが大量のCPUを使用しているのはなぜですか?
- Windowsモジュールインストーラーワーカーの高いCPU使用率を修正
- 方法1:WindowsUpdateのトラブルシューティングを実行する
- 方法2:WindowsUpdateを手動で確認する
- 方法3:WindowsUpdateを手動に構成する
- 方法4:システムメンテナンストラブルシューティングを実行する
- 方法5:自動メンテナンスを無効にする
- 方法6:システムファイルチェッカーとDISMを実行する
- 方法7:クリーンブートを実行する
- 方法8:WiFiを従量制接続として設定する
Windowsモジュールインストーラーワーカー(WMIW)とは何ですか?
Windows Modules Installer Worker(WMIW)は、WindowsUpdateの自動インストールを処理するサービスです。 サービスの説明によると、WMIWは、Windows Updateおよびオプションのコンポーネントの自動インストール、変更、および削除を可能にするシステムプロセスです。
このプロセスは、新しいWindowsUpdateを自動的に見つけてインストールする役割を果たします。 ご存知かもしれませんが、Windows10はWindowsUpdateを介して新しいビルド(1803など)を自動的にインストールするため、このプロセスはこれらの更新をバックグラウンドでインストールする責任があります。
このプロセスはWindowsモジュールインストーラーワーカー(WMIW)と呼ばれますが、 タスクマネージャの[プロセス]タブですが、[詳細]タブに切り替えると、ファイルの名前が次のように表示されます。 TiWorker.exe。
Windowsモジュールインストーラーワーカーが大量のCPUを使用しているのはなぜですか?
Windowsモジュールインストーラーワーカー(TiWorker.exe)はバックグラウンドで継続的に実行されるため、WindowsUpdateのインストールまたはアンインストール時にCPUまたはディスクの使用率が高くなる場合があります。 ただし、常に高いCPUを使用している場合は、Windowsモジュールインストーラーワーカーが新しい更新を確認しているときに応答しなくなった可能性があります。 その結果、遅延が発生したり、システムがハングしたり完全にフリーズしたりする可能性があります。
システムでフリーズや遅延の問題が発生したときにユーザーが最初に行うことは、PCを再起動することですが、この場合、この戦略は機能しないことを保証します。 これは、根本的な原因を修正するまで、問題が自然に解決されないためです。
Windowsモジュールインストーラーワーカーの高いCPU使用率を修正
必ず 復元ポイントを作成する 何かがうまくいかない場合に備えて。
Windows Modules Installer Worker(WMIW)は重要なサービスであり、無効にしないでください。 WMIWまたはTiWorker.exeはウイルスやマルウェアではなく、PCからこのサービスを削除することはできません。 だから時間を無駄にすることなく見てみましょう Windowsモジュールインストーラーワーカーの高いCPU使用率を修正する方法 以下にリストされているトラブルシューティングガイドの助けを借りて。
方法1:WindowsUpdateのトラブルシューティングを実行する
1. Windowsキー+ Iを押して開きます 設定 次に、をクリックします 更新とセキュリティのアイコン。
![[更新とセキュリティ]アイコンをクリックします| Windowsモジュールインストーラーワーカーの高いCPU使用率を修正](/f/f8ec9b52d943ab4e1a8f4b203128b7dc.png)
2. 左側のメニューから、 トラブルシューティング 下 "立ち上がって実行する" クリック WindowsUpdate。
![[トラブルシューティング]を選択し、[起動して実行する]で[WindowsUpdate]をクリックします](/f/22162248d4245805eaf844fd7772ea63.png)
3. 今すぐ「トラブルシューティングを実行する」はWindowsUpdateの下にあります。
4. トラブルシューティングを実行すると、WindowsUpdateで見つかった問題が自動的に修正されます。

方法2:WindowsUpdateを手動で確認する
1. Windowsキーを押して+ Iを選択します 更新とセキュリティ。
2. 左側から、メニューをクリックします WindowsUpdate。
3. 次に、「アップデートを確認する」ボタンをクリックして、利用可能な更新を確認します。

4. 保留中の更新がある場合は、をクリックします アップデートをダウンロードしてインストールします。

5. 更新プログラムがダウンロードされたら、それらをインストールすると、Windowsが最新の状態になります。
方法3:WindowsUpdateを手動に構成する
注意: この方法では、WindowsUpdateが新しい更新プログラムの自動インストールからマニュアルに切り替わります。 これは、PCを安全に保つために、Windows Updateを手動で(毎週または毎月)確認する必要があることを意味します。 ただし、この方法に従ってください。問題が解決したら、[更新]を[自動]に再度設定できます。
1.Windowsキー+ Rを押して、次のように入力します services.msc Enterキーを押します。

2. 下にスクロールして見つけます Windowsモジュールインストーラー リスト内のサービス。
3. 右クリック Windowsモジュールインストーラーサービス 選択します プロパティ。
![Windowsモジュールインストーラーサービスを右クリックし、[プロパティ]を選択します](/f/6c0a771f243bc8fbd1a42a5a5375f805.png)
4. 今クリック やめる その後から スタートアップタイプ ドロップダウン選択 マニュアル。
![[Windowsモジュールインストーラー]の下の[停止]をクリックし、[スタートアップの種類]ドロップダウンから[手動]を選択します](/f/d759ebe97dde3a6b79c66ec90bac71d3.png)
5. [適用]をクリックしてから、[ わかった。
6. 同様に、 WindowsUpdateサービス。
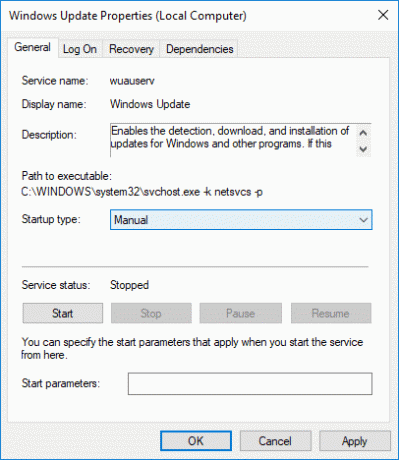
7. PCを再起動して、変更を保存します。
8. また 確認してくださいWindowsは手動で更新します 保留中の更新をインストールします。

9. 完了したら、services.mscウィンドウに戻り、 WindowsモジュールインストーラーとWindowsUpdateのプロパティ 窓。
10. をセットする スタートアップタイプ に 自動 をクリックします 始める. 次に、[適用]、[OK]の順にクリックします。
![[スタートアップの種類]を[自動]に設定し、[Windowsモジュールインストーラーの開始]をクリックします](/f/d0ce832a6dc9ca60d22c78e278c49f94.png)
11. PCを再起動して、変更を保存します。
方法4:システムメンテナンストラブルシューティングを実行する
1. Windowsキー+ Rを押してから、controlと入力し、Enterキーを押して開きます コントロールパネル。

2. トラブルシューティングを検索して、をクリックします トラブルシューティング。

3. 次に、をクリックします すべて表示 左側のペインで。
4. クリック "システム・メンテナンス" を実行するには システムメンテナンスのトラブルシューティング。

5. トラブルシューターはできるかもしれません WindowsモジュールインストーラーワーカーのCPU使用率が高い問題を修正しました。 そうでない場合は、実行する必要があります システムパフォーマンスのトラブルシューティング。
6. コマンドプロンプトを開きます。 ユーザーは、を検索してこの手順を実行できます ‘cmd’ 次に、Enterキーを押します。

7. cmdに次のコマンドを入力し、Enterキーを押します。
msdt.exe / id PerformanceDiagnostic

8. 画面の指示に従ってトラブルシューティングを実行し、システムの問題を修正します。
9. 最後に、cmdを終了し、PCを再起動します。
方法5:自動メンテナンスを無効にする
自動メンテナンスがWindowsModules Installer Workerサービスと競合する場合があるため、次のことを試してください。 このガイドを使用して自動メンテナンスを無効にする これで問題が解決するかどうかを確認してください。

自動メンテナンスを無効にすることはお勧めできませんが、たとえばPCの場合など、実際に無効にする必要がある場合があります。 自動メンテナンス中またはWindowsモジュールインストーラーワーカーのCPU使用率が高い問題でフリーズする場合は、メンテナンスを無効にしてトラブルシューティングを行う必要があります。 問題。
方法6:システムファイルチェッカーを実行し、 DISM
1. コマンドプロンプトを開きます。 ユーザーは、を検索してこの手順を実行できます ‘cmd’ 次に、Enterキーを押します。
2.次に、cmdに次のように入力し、Enterキーを押します。
Sfc / scannow。 sfc / scannow / offbootdir = c:\ / offwindir = c:\ windows(上記が失敗した場合は、これを試してください)

3. 上記のプロセスが完了するのを待ち、完了したら、PCを再起動します。
4. もう一度cmdを開き、次のコマンドを入力して、それぞれの後にEnterキーを押します。
Dism / Online / Cleanup-Image / CheckHealth。 Dism / Online / Cleanup-Image / ScanHealth。 Dism / Online / Cleanup-Image / RestoreHealth

5. DISMコマンドを実行し、終了するのを待ちます。
6. 上記のコマンドが機能しない場合は、以下を試してください。
Dism / Image:C:\ offset / Cleanup-Image / RestoreHealth / Source:c:\ test \ mount \ windows。 Dism / Online / Cleanup-Image / RestoreHealth / Source:c:\ test \ mount \ windows / LimitAccess
ノート: C:\ RepairSource \ Windowsを修復ソース(Windowsインストールまたはリカバリディスク)に置き換えます。
7. PCを再起動して変更を保存し、できるかどうかを確認します WindowsモジュールインストーラーワーカーのCPU使用率が高い問題を修正しました。
方法7:クリーンブートを実行する
サードパーティのソフトウェアがWindowsと競合し、問題を引き起こす場合があります。 に WindowsモジュールインストーラーワーカーのCPU使用率が高い問題を修正、 必要がある クリーンブートを実行します PCで、問題を段階的に診断します。
![[全般]タブで、横にあるラジオボタンをクリックして、選択的スタートアップを有効にします](/f/94e70733643525a73a58dd5970f857ab.png)
方法8:WiFiを従量制接続として設定する
ノート: これにより、Windowsの自動更新が停止し、手動で更新を確認する必要があります。
1. Windowsキー+ Iを押して開きます 設定 次に、をクリックします ネットワークとインターネット。
![Windowsキー+ Iを押して[設定]を開き、[ネットワークとインターネット]をクリックします](/f/fd70e597ae534ad9e2e1c6db20c2e631.png)
2. 左側のメニューから、 Wi-Fi。
3. Wi-Fiでは、 クリック あなたの現在 接続されたネットワーク(WiFi)。
![[Wi-Fi]で、現在接続されているネットワーク(WiFi)をクリックします| Windowsモジュールインストーラーワーカーの高いCPU使用率を修正](/f/047926b31ee4cf65e90670115969ec93.png)
4. [従量制接続]まで下にスクロールして、 トグルを有効にする 下 "従量制接続として設定“.

5. [設定]を閉じ、PCを再起動して変更を保存します。
おすすめされた:
- Realtek High Definition AudioDriverの問題を修正
- Windows10でスタートメニューが機能しない問題を修正
- Windows HelloFace認証の強化されたスプーフィング防止を有効にする
- Windows10でユーザーを切り替える6つの方法
それだけです、あなたは成功しました Windowsモジュールインストーラーワーカーの高いCPU使用率を修正 ただし、このチュートリアルに関してまだ質問がある場合は、コメントのセクションで遠慮なく質問してください。



