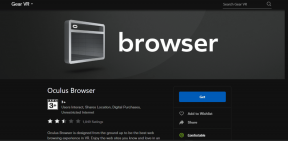Windowsで同期せずにDropboxにアップロードする方法
その他 / / November 29, 2021
外付けハードドライブは最終的にクラッシュします、そしてそれは現実です。 したがって、に移動します クラウドベースのバックアップ Dropboxなどはこれまで以上に重要です。 サービスにサインアップしてから、バックアップファイルをWindowsコンピューターの特定のフォルダーに移動するだけで、Dropboxに同期されます。 簡単ですよね?

この方法にはいくつかの欠点があります。 1つは、シングルスレッドシステムです。つまり、Dropboxと同期されるファイルは一度に1つだけです。 また、速度はそれほど驚異的ではなく、大きなファイルの場合、時間がかかる可能性があります。
次に、重要なファイルとフォルダをすべてドライブの下の1つのフォルダに保存する必要があります。 そうすれば、すべてのファイル編成が混乱します。
したがって、あなたができるより実現可能なシステムがあるはずです Dropboxにファイルをアップロードする シームレスに 速度に妥協する またはあなたの時間。 そこで、Dropboxにファイルを直接アップロードする方法(同期なし)が登場します。
この方法には2つのツールが必要です。 1つのツールはRaiDriveで、もう1つはTeraCopyです。
RaiDriveをダウンロード
TeraCopyをダウンロードする
RaiDriveを使用すると、Windows 10を実行しているPC上に(実際のスペースをとらずに)仮想ドライブを作成できますが、もう1つは、ファイルをDropboxにシームレスにコピーするのに役立ちます。
この方法の利点
- 何よりもまず、複数のファイルをアップロードすることの利点を味わうことができます。 従来の同期方法とは異なり、ここでは複数のファイルとフォルダーをDropboxにアップロードできます。 そしてまあ、Dropbox同期と比較するとまともな速度が得られます。
- 次に、PCの複数の場所/ドライブからファイルをコピーできます。 そして最良の部分は、Dropboxにコピーするためにファイルを右クリックする必要があるということです。
- さらに、各アップロードの最後にファイルチェックサムチェックの利点があります。 そうすることで、開始したアップロードが成功したかどうかを知ることができます。
- さらに重要なことに、この方法では、WindowsPCに追加のドライブを作成する必要はありません。 そして、選択的同期と比較して、これははるかに優れたオプションです。
利点がわかったので、同期せずにファイルをDropboxにアップロードする方法を見てみましょう。
1. ネットワークドライブを作成する方法
上記のように、私たちはRaiDriveの助けを借ります。 これは、Windows 10PC上にDropboxのストレージのネットワークドライブを作成します。 そうすれば、からすべてのファイルを探索できます Windowsエクスプローラーの利便性.
ステップ1: RaiDriveをインストールしたら、上部の[追加]アイコンをクリックして、リストから[ドロップボックス]を選択します。

ステップ2: ここで、[ドライブ]のドロップダウンをクリックして、ネットワークドライブの名前を選択することもできます。

ステップ3: 完了したら、Dropboxアカウントへのアクセスを許可する必要があります。
アプリがあなたの資格情報を確認すると、あなたのアカウントはリンクされます。

最初は、ツールが最初にインデックスを作成してから、Dropboxフォルダーのコンテンツをそのドライブにプルするため、進行状況は表示されません。
Dropboxにファイルをすばやくアップロードする方法
次のステップでは、TeraCopyという名前のサードパーティツールを使用します。 これは、コンテンツを可能な限り最高の速度でシームレスにコピーするように設計された無料のツールです。
通常のコピーアンドペーストとは異なり、使いやすいオプションがたくさんあります。
TeraCopyをダウンロードする
ステップ1: ツールをインストールしたら、選択したファイルをコピーして、Ctrl + Vキーの組み合わせを押します。 Windowsには2つのオプションがあります— TeraCopyでコピー また エクスプローラーでコピー.

前者を選択すると、アップロードプロセスがすぐに開始されます。 以下のスクリーンショットに示すように、選択したすべてのファイルの進行状況を確認できます。

それで、それはテーブルにどのような違いをもたらしますか? 手始めに、複数のアップロードセッションを持つことができます。
左下隅にある小さなプラスアイコンをタップするだけで、ミニコピーウィンドウが表示されます。 ここで、ファイルをこのウィンドウにドラッグアンドドロップするだけで、ソートされます。
うん、それはとても簡単です。

ステップ2: それとは別に、ファイルの衝突が発生したときに通知するためにいくつかのチェックを設定できます。 エラーメッセージはウィンドウに表示されます。 画面の右側にある[無人]チェックボックスをクリックするだけで、すべてのコピーオプションが表示されます。
ファイルがアップロードされると、Dropboxアカウントで同じファイルを表示できるようになります。 WindowsPCの仮想ドライブで表示されるのと同じように。 後で私に感謝することができます。

ステップ3: ファイルまたはフォルダのサイズを計算するには、フォルダを選択し、3ドットボタンをタップします。 次に、[サイズの計算]をクリックしてサイズを確認します。

これを行うには、デフォルトの並べ替えをサイズに設定する必要があることに注意してください。
この方法の制限
この方法には制限があります。 1つは、ネットワーク接続に障害が発生した場合、負荷全体が失敗することです。 その場合は、プロセス全体をやり直す必要があります。
回避策は、プロセスを最初からやり直すことです。 次に、[無人]チェックボックスをクリックし、[サイズが異なる場合はすべてのファイルを置き換える]オプションを選択します。

そして、それはすべての衝突とファイルの不一致を処理します。
ファイルのアップロード、面倒な作業を除く
TeraCopyとRaiDriveの組み合わせにより、手間のかからないコピープロセスが可能になります。 そして最良の部分は、プロセスがバックグラウンドで静かに行われることです。 そして最良の部分はあなたがあなたのPCから直接残っているスペースを見ることができるということです。 Windows PCから複数のスレッドを使用して数GB / TBのデータをクラウドストレージに運ぶ別の方法を見つけた場合は、以下のコメントで詳細を共有してください。
次は: すべてのGoogleフォトのアルバムをPCにダウンロードしたいですか? 以下の投稿を読んで、その方法を見つけてください。