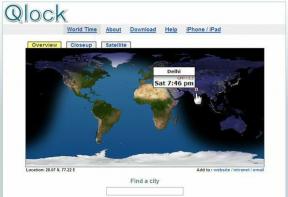修正方法プロキシサーバーが応答しない
その他 / / November 28, 2021
修正方法プロキシサーバーが応答していません: 多くのユーザーが、Internet Explorerを介してインターネットにアクセスしようとすると、「プロキシサーバーが応答していません」というエラーメッセージが表示されると報告しています。 このエラーの主な原因は、ウイルスまたはマルウェアの感染、レジストリエントリの破損、またはシステムファイルの破損であると思われます。 いずれにせよ、Internet ExplorerでWebページを開こうとすると、次のエラーメッセージが表示されます。
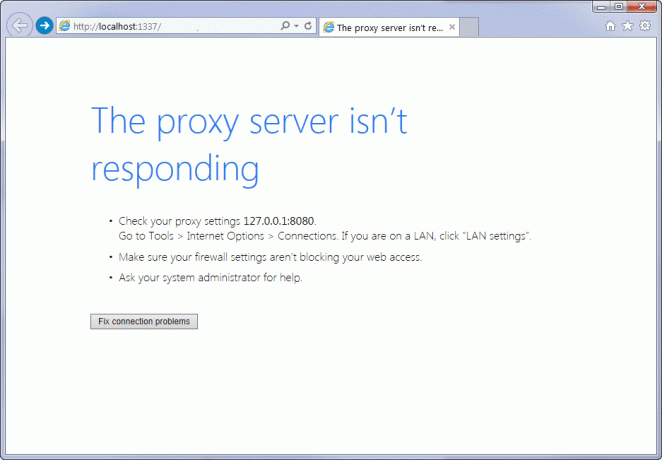
プロキシサーバーが応答していません
- プロキシ設定を確認してください。 [ツール]> [インターネットオプション]> [接続]に移動します。 LANを使用している場合は、「LAN設定」をクリックします。
- ファイアウォール設定がWebアクセスをブロックしていないことを確認してください。
- システム管理者に支援を求めてください。
接続の問題を修正する
プロキシ接続はユーザーの匿名性を維持するのに役立ちますが、最近では多くの サードパーティの悪意のあるプログラムまたは拡張機能が、ユーザーのマシンのプロキシ設定を混乱させているようです。 彼の同意。 とにかく、時間を無駄にすることなく、実際に修正する方法を見てみましょう。プロキシサーバーがInternet Explorerでエラーメッセージに応答しない場合は、以下のトラブルシューティングガイドを使用してください。
コンテンツ
- 修正方法プロキシサーバーが応答しない
- 方法1:プロキシオプションのチェックを外してください
- 方法2:CCleanerとMalwarebytesを実行する
- 方法3:プロキシオプションがグレー表示されている場合
- 方法4:InternetExplorerの設定をリセットする
- 方法5:InternetExplorerアドオンを無効にする
- 方法6:SFCとDISMを実行する
- 方法7:AdwCleanerを実行する
- 方法8:ジャンクウェア除去ツールを実行する
修正方法プロキシサーバーが応答しない
必ず 復元ポイントを作成する 何かがうまくいかない場合に備えて。
方法1:プロキシオプションのチェックを外してください
1.Windowsキー+ Rを押してから、「inetcpl.cpl」と入力し、Enterキーを押して開きます インターネットプロパティ。

2.次に、 [接続]タブ LAN設定を選択します。

3. [LANにプロキシサーバーを使用する]チェックボックスをオフにし、[設定を自動的に検出」がチェックされます。

4. [OK]をクリックし、[適用]をクリックしてPCを再起動します。
それでも「プロキシサーバーが応答していません」というエラーメッセージが表示される場合は、「MiniToolBox“. プログラムをダブルクリックして実行し、「」にチェックマークを付けてください。すべて選択」をクリックしてからクリックします 行く。
方法2:CCleanerとMalwarebytesを実行する
フルアンチウイルススキャンを実行して、コンピューターが安全であることを確認します。 これに加えて、CCleanerとMalwarebytesAnti-malwareを実行します。
1.ダウンロードしてインストールします CCleaner & Malwarebytes。
2.Malwarebytesを実行する システムをスキャンして有害なファイルを探します。
3.マルウェアが見つかった場合、自動的に削除されます。
4.今すぐ実行 CCleaner また、[クリーナー]セクションの[Windows]タブで、次のクリーニング対象の選択肢を確認することをお勧めします。

5.適切なポイントがチェックされていることを確認したら、クリックするだけです ランクリーナー、 そしてCCleanerにそのコースを実行させます。
6.システムをクリーンアップするには、[レジストリ]タブをさらに選択し、以下がチェックされていることを確認します。

7. [問題のスキャン]を選択し、CCleanerにスキャンを許可してから、[ 選択された問題を修正。
8.CCleanerが「レジストリにバックアップの変更を加えますか?」を選択します。
9.バックアップが完了したら、[選択したすべての問題を修正]を選択します。
10. PCを再起動して、できるかどうかを確認します 修正プロキシサーバーがエラーに応答していません。
方法3:プロキシオプションがグレー表示されている場合
PCをセーフモードで再起動してから、再試行してください。 それでもプロキシオプションのチェックを外せない場合は、レジストリの修正があります。
1.Windowsキー+ Rを押して、次のように入力します regedit Enterキーを押して、レジストリエディタを開きます。

2.次のレジストリキーに移動します。
Computer \ HKEY_CURRENT_USER \ Software \ Microsoft \ Windows \ CurrentVersion \ Internet Settings
3.次に、右側のウィンドウペインで右クリックします。 ProxyEnable DWORD 選択します 消去。

4.同様に以下のキーも削除します ProxyServer、Migrate Proxy、およびProxyOverride。
5. PCを通常どおり再起動して変更を保存し、次のことができるかどうかを確認します 修正プロキシサーバーがエラーに応答していません。
方法4:InternetExplorerの設定をリセットする
1.Windowsキー+ Rを押して、次のように入力します inetcpl.cpl Enterキーを押して、インターネットプロパティを開きます。

2. [インターネット設定]ウィンドウで、[詳細設定]タブに切り替えます。
3. [リセット]ボタンをクリックすると、InternetExplorerがリセットプロセスを開始します。

4.表示される次のウィンドウで、必ずオプション「個人設定オプションを削除します。“

5.次に、[リセット]をクリックして、プロセスが終了するのを待ちます。
6. Windows 10デバイスを再起動し、できるかどうかを確認します 修正プロキシサーバーがエラーに応答していません。
方法5:InternetExplorerアドオンを無効にする
1.Windowsキー+ Xを押してから、 コマンドプロンプト(管理者)。

2.次のコマンドを入力して、Enterキーを押します。
「%ProgramFiles%\ InternetExplorer \ iexplore.exe」-extoff

3.下部にアドオンの管理を求められた場合はクリックし、そうでない場合は続行します。
![下部にある[アドオンの管理]をクリックします](/f/8de107fca448a8ea0c3bcea3878e6f03.png)
4. Altキーを押してIEメニューを表示し、を選択します ツール>アドオンの管理。
![[ツール]、[アドオンの管理]の順にクリックします](/f/0c9c7a597d704196aeeee950e88bdae8.png)
5.をクリックします すべてのアドオン 左隅のショーの下。
6.を押して各アドオンを選択します Ctrl + A 次にクリックします すべて無効にする。

7. Internet Explorerを再起動して、次のことができたかどうかを確認します 修正プロキシサーバーがエラーに応答していません。
8.問題が修正された場合、アドオンの1つがこの問題の原因でした。問題の原因に到達するまで、アドオンを1つずつ再度有効にする必要があるものを確認してください。
9.問題の原因となっているアドオンを除くすべてのアドオンを再度有効にします。そのアドオンを削除した方がよいでしょう。
方法6:SFCとDISMを実行する
1.Windowsキー+ Xを押してから、コマンドプロンプト(管理者)をクリックします。

2.次に、cmdに次のように入力し、Enterキーを押します。
Sfc / scannow。 sfc / scannow / offbootdir = c:\ / offwindir = c:\ windows

3.上記のプロセスが終了するのを待ってから、次のコマンドをもう一度入力します。
a)Dism / Online / Cleanup-Image / CheckHealth。 b)Dism / Online / Cleanup-Image / ScanHealth。 c)Dism / Online / Cleanup-Image / RestoreHealth

4.上記のコマンドが機能しない場合は、以下を試してください。
Dism / Image:C:\ offset / Cleanup-Image / RestoreHealth / Source:c:\ test \ mount \ windows。 Dism / Online / Cleanup-Image / RestoreHealth / Source:c:\ test \ mount \ windows / LimitAccess
ノート: C:\ RepairSource \ Windowsを修復ソースの場所(Windowsインストールまたはリカバリディスク)に置き換えます。
5.上記のプロセスを完了させ、PCを再起動して変更を保存します。
方法7:AdwCleanerを実行する
1.このリンクからAdwCleanerをダウンロードしてください.
2. AdwCleanerを実行するために、ダウンロードしたファイルをダブルクリックします。
3.次にクリックします スキャン AdwCleanerにシステムをスキャンさせるため。

4.悪意のあるファイルが検出された場合は、必ずクリックしてください 掃除。
![悪意のあるファイルが検出された場合は、必ず[クリーン]をクリックしてください](/f/36d3b13747608b69d66db602c07b6584.png)
5.不要なアドウェアをすべてクリーンアップした後、AdwCleanerが再起動を要求するので、[OK]をクリックして再起動します。
再起動後、Internet Explorerを再度開いて、修正できるかどうかを確認する必要があります。Windows10でプロキシサーバーがエラーに応答しないかどうかを確認します。
方法8:ジャンクウェア除去ツールを実行する
1.このリンクからジャンクウェア除去ツールをダウンロードします.
2.をダブルクリックします JRT.exe アプリケーションを起動するためのファイル。
3.コマンドプロンプトが開きます。任意のキーを押すだけで、JRTがシステムをスキャンし、原因となっている問題を自動的に修正できます。 プロキシサーバーが応答していません エラーメッセージ。
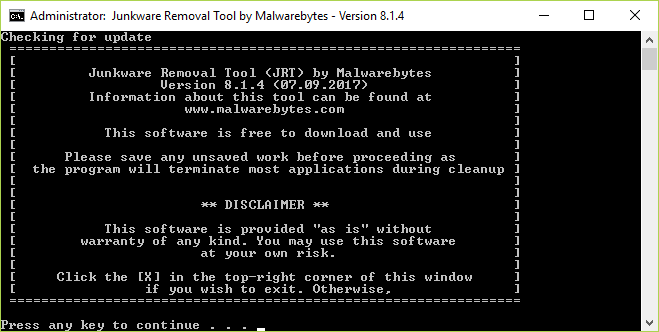
4.スキャンが完了すると、ジャンクウェア削除ツールは、上記のスキャン中にこのツールが削除した悪意のあるファイルとレジストリキーを含むログファイルを表示します。
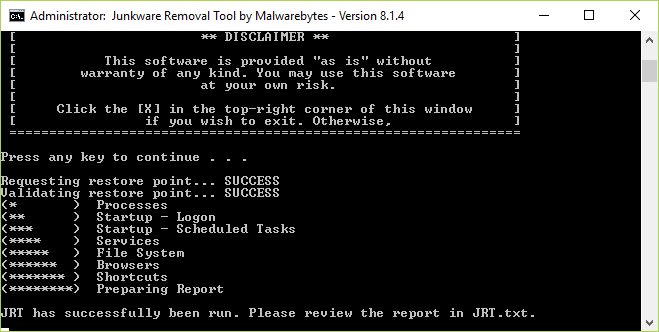
5. PCを再起動して、変更を保存します。
あなたにおすすめ:
- 修正これを開くには、ms-windows-storeという新しいアプリが必要です
- Windows 10 AppStoreアイコンの欠落を修正する方法
- Windows10で欠落しているWindowsストアを修正する方法
- 修正Windowsは指定されたデバイス、パス、またはファイルにアクセスできませんエラー
それはあなたが首尾よく学んだことです 修正方法プロキシサーバーがエラーに応答していません ただし、この投稿に関してまだ質問がある場合は、コメントのセクションでお気軽に質問してください。