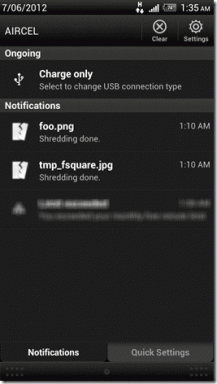IPhoneビデオから静止画を取得する方法
その他 / / November 29, 2021
Apple iPhoneは、デフォルトでカメラアプリを使用してライブ写真をキャプチャします。 ライブフォトは短いビデオですが、静止画を直接抽出するのは少し難しいです。 ありがたいことに、そのために利用できるいくつかのクールなアプリがあります。

この投稿で言及されているiOSアプリを使用すると、従来のビデオやライブ写真から静止画を抽出できます。 唯一の欠点は、品質を少し犠牲にする必要があるかもしれないということです。 利点として、これらのFHD写真は抽出が簡単です。 アプリの他に、サードパーティのアプリの助けを必要としない気の利いた回避策もあります。
それで、あなたがそれを望んでいるなら、ここにあなたがあなたのiPhoneのビデオから静止画を抽出することを可能にするいくつかのアプリがあります。
ガイディングテックについても
写真をつかむ
Grab Pictureは、シンプルなアプローチのシンプルなアプリです。 ビデオを1フレームまたは5フレームでスクラブできるため、完璧なフレームを簡単に見つけることができます。 完成したら、[保存]ボタンをタップするだけです。これで完了です。


フリルが追加されていないため、写真の品質や形式を選択するオプションはありません。 それは単にあなたの電話にFHD写真を保存します。 私たちのテストでは、平均的な写真は1 MBを超えて測定され、まともな詳細がありました。
Grab Pictureはビデオでのみ機能し、ライブ写真では機能せず、無料で利用できます。
グラブ画像を取得
フレームグラバー
ライブの写真やビデオからフレームを抽出したい場合は、フレームグラバーが最適です。 上記に比べて少し高度な機能があります。 1つは、スクラブ速度を調整できることです。 次に、HEIC形式とJPG形式のどちらかを選択し、圧縮品質を選択できます。 私たちのテストでは、100%に保っています。


上記のように、写真の抽出は非常に簡単です。 ビデオまたはライブ写真をインポートしたら、フレームを選択して[共有]ボタンをクリックします。
右側の小さな時計アイコンをタップすると速度を選択できますが、すべての設定は上部の3ドットメニューの下に非表示になっています。 写真はまともで、上の写真のようにFHD解像度を持っています。 フレームグラバーは、AppStoreで無料で入手できます。
フレームグラバーを入手する
ガイディングテックについても
写真への簡単なビデオ
Easy Video to Photoは、上記と同様に機能します。 ただし、これには1つの大きな利点があります。 1つは、一度に最大7フレームを抽出できることです。 フレームを選択し、7xアイコンをタップして、その前後の3つのフレームを保存します。 このようにして、ロットから最良のものを選び、残りを削除することができます。

このアプリには、画質と形式を選択するオプションもあります。 また、あなたはすることを選ぶことができます 位置データと日付を保持または削除する. 後者は、人々がいつどこで写真を撮ったのかを理解してほしくない場合に特に重要です。

画質はまともです。 また、通常のiPhoneの写真と同じシャープネスと解像度ではないかもしれませんが、必要に応じて作業を完了します。 ソーシャルメディアで写真を共有する.
インターフェースはかなりシンプルで、すべてのオプションがホームページにあります。
写真に簡単なビデオを取得
組み込みの回避策
これまでのところ、上記の方法とアプリを使用すると、選択したビデオフレームを取得できますが、抽出された写真は最も詳細ではありません。 お望みならば ほとんど 同じ画質ですが、ありがたいことに、少し回避策があります。
ライブ写真の場合
写真アプリからライブ写真を開き、右上隅にある小さな編集アイコンをタップします。 次に、下部にある小さな円形のアイコンをタップします。 これにより、小さなビデオのタイムラインが表示されます。
必要なのは、選択したフレームを選択し、[キー写真の作成]をタップして、[完了]ボタンを押すことだけです。


この手順により、写真アプリのサムネイルが変更されます。
次に、共有アイコンをタップし、共有シートから[写真の複製]> [静止画として複製]を選択します。 これで、ライブフォトの高解像度フォトフレームが完成しました。


ビデオの場合
残念ながら、本格的なビデオの道はそれほど単純ではありません。 ただし、必要に応じて実行可能なフレームを取得します Instagramストーリーの写真.
専用のオプションがない場合、ここではスクリーンショットを取得するための昔ながらの方法を使用する必要があります。 この方法の利点は、(サードパーティのアプリと比較して)高解像度のビデオを取得できることです。
それでも、開始するには、ビデオを開いて[編集]をクリックします。 これにより、ビデオを簡単にスクラブできます。 適切な場所に移動したら、スクリーンショットを取得します。

スクリーンショットをタップして、不要な要素をすべて削除します。 簡単ですよね?
短くシンプルに
ビデオは全体像を物語っていますが、時間がかかります。 したがって、短編小説が必要な場合は、スクリーンショットを保存して、友人や家族と共有してください。 サードパーティのアプリは作業を簡素化します。 ただし、そのためには完全な品質を犠牲にする必要があります。