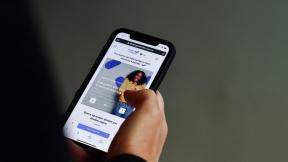Windows10でデスクトップアイコンが再配置され続ける問題を修正
その他 / / November 28, 2021
Windows10でデスクトップアイコンが再配置され続ける問題を修正: デスクトップアイコンが自分自身を再配置し続ける、または毎回自動配置するというこの問題に直面している場合 再起動するか、更新することで、今日はこれを解決する方法について説明するので、適切な場所にいます。 問題。 ほとんどの場合、Windowsがデスクトップアイコンを自動的に移動して再配置し続ける場合は、自動配置機能がオンになっている可能性があります。 しかし、このオプションを無効にした後でも、デスクトップアイコンが自動的に配置される場合は、PCで何かが実際に台無しになっているため、大きな問題が発生します。

この問題の原因は特にありませんが、ほとんどの場合、古くなったことが原因のようです。 破損または互換性のないドライバ、障害のあるビデオカードまたはビデオカードの古いドライバ、破損したユーザープロファイル、破損したアイコン キャッシュなど。 したがって、問題はユーザーのシステム構成と環境によって異なります。 とにかく、時間を無駄にすることなく、以下のトラブルシューティング手順を使用して、Windows10でデスクトップアイコンの再配置を実際に修正する方法を見てみましょう。
コンテンツ
- Windows10でデスクトップアイコンが再配置され続ける問題を修正
- 方法1:アイコンをグリッドに揃えるのを無効にし、アイコンを自動配置する
- 方法2:アイコンビューを変更する
- 方法3:アイコンキャッシュを削除する
- 方法4:テーマによるデスクトップアイコンの変更を許可するのチェックを外します
- 方法5:グラフィックカードドライバーをアンインストールする
- 方法6:ディスプレイドライバーの更新(グラフィックカード)
- 方法7:DirectXを更新する
- 方法8:SFCおよびDISMコマンドを実行する
- 方法9:新しいユーザーアカウントを作成する
- 方法10:ESETNOD32を使用しているユーザーの場合
- 方法11:修復インストールWindows 10
Windows10でデスクトップアイコンが再配置され続ける問題を修正
必ず 復元ポイントを作成する何かがうまくいかない場合に備えて。
方法1:アイコンをグリッドに揃えるのを無効にし、アイコンを自動配置する
1.デスクトップの何もないスペースを右クリックし、[表示]と[表示]を選択します。 アイコンをグリッドに揃えるのチェックを外します。

2.そうでない場合は、[表示]オプションから [自動配置アイコン]のチェックを外します そしてすべてがうまくいくでしょう。
3. PCを再起動して、上記の設定が保持されるかどうか、または自動的に変更されるかどうかを確認します。
方法2:アイコンビューを変更する
1.デスクトップを右クリックして、 意見 ビューを現在選択されているビューから他のビューに変更します。 たとえば、現在「中」が選択されている場合は、「小」をクリックします。
![デスクトップを右クリックして[表示]を選択し、現在選択されているビューから他のビューにビューを変更します](/f/f5132a14371df698a30272b06362bf41.png)
2.ここで、以前に選択したのと同じビューをもう一度選択します。たとえば、 再びミディアム。
3.次に、「小さな[表示]オプションで」を選択すると、デスクトップのアイコンの変更がすぐに表示されます。
![右クリックして、ビューから[小さいアイコン]を選択します](/f/e3025cb87e8f64fad1a03d48c74b705e.png)
4.この後、アイコンは自動的に再配置されません。
方法3:アイコンキャッシュを削除する
1.必ずすべての作業を保存し、現在のアプリケーションまたはフォルダウィンドウをすべて閉じてください。
2. Ctrl + Shift + Escを同時に押して開きます タスクマネージャー。
3.右クリック ウィンドウズ・エクスプローラ 選択します タスクを終了します。
![Windowsエクスプローラーを右クリックし、[タスクの終了]を選択します](/f/561fa544a25fef95c200fcfea689382a.png)
4.クリック ファイル 次に、をクリックします 新しいタスクを実行します。
![[ファイル]、[タスクマネージャーで新しいタスクの実行]の順にクリックします](/f/45528d3ba6990069c348906dbe54ca23.png)
5.タイプ cmd.exe 値フィールドで、[OK]をクリックします。
![[新しいタスクの作成]にcmd.exeと入力し、[OK]をクリックします](/f/9a55344cacf32735fd1d66ef7a275e69.png)
6.次に、cmdに次のコマンドを入力し、それぞれの後にEnterキーを押します。
CD / d%userprofile%\ AppData \ Local
DEL IconCache.db / a
出口

7.すべてのコマンドが正常に実行されたら、コマンドプロンプトを閉じます。
8.閉じている場合は、タスクマネージャをもう一度開き、[]をクリックします。 ファイル>新しいタスクを実行します。
9. explorer.exeと入力し、[OK]をクリックします。 これにより、Windowsエクスプローラーが再起動し、 Windows10でデスクトップアイコンが再配置され続ける問題を修正しました。
![ファイルをクリックしてから新しいタスクを実行し、explorer.exeと入力して[OK]をクリックします](/f/3d5412b8c4bdfd5c450778e51e898801.png)
方法4:テーマによるデスクトップアイコンの変更を許可するのチェックを外します
1.デスクトップの何もない領域を右クリックして、 パーソナライズ。

2.左側のメニューから選択します テーマ 次にクリックします デスクトップアイコンの設定。
![左側のメニューから[テーマ]を選択し、[デスクトップアイコンの設定]をクリックします](/f/90a86c5e27a3c28843a6e093731a9905.png)
3. [デスクトップアイコンの設定]ウィンドウで、[オプション]のチェックを外します。テーマがデスクトップアイコンを変更できるようにする" 底に。

4. [適用]をクリックしてから[OK]をクリックします。
5. PCを再起動して変更を保存し、次のことができるかどうかを確認します デスクトップアイコンが自動的に再配置され続ける問題を修正します。
方法5:グラフィックカードドライバーをアンインストールする
1.Windowsキー+ Rを押してから、devmgmt.mscと入力し、Enterキーを押してデバイスマネージャーを開きます。
2.ディスプレイアダプタを展開し、NVIDIAグラフィックカードを右クリックして、 アンインストール。

2.確認を求められたら、[はい]を選択します。
3.Windowsキー+ Xを押してから、 コントロールパネル。

4.コントロールパネルからをクリックします プログラムをアンインストールします。

5.次に、 Nvidiaに関連するすべてをアンインストールします。

6.システムを再起動して変更を保存し、 セットアップを再度ダウンロードします メーカーのウェブサイトから。
5.すべてを削除したことを確認したら、 ドライバをもう一度インストールしてみてください. セットアップは問題なく機能するはずであり、あなたはできるようになります Windows10でデスクトップアイコンが再配置され続ける問題を修正しました。
方法6:ディスプレイドライバーの更新(グラフィックカード)
1.Windowsキー+ Rを押してから、「devmgmt.msc」(引用符なし)を押し、Enterキーを押してデバイスマネージャを開きます。

2.次に、展開します ディスプレイアダプター Nvidiaグラフィックカードを右クリックして、 有効。
![Nvidiaグラフィックカードを右クリックして、[有効にする]を選択します](/f/b86d6ff336f7a9a6ecaa0c51b05204a3.png)
3.これをもう一度行ったら、グラフィックカードを右クリックして、[ドライバソフトウェアを更新します。“

4.「更新されたドライバーソフトウェアを自動的に検索する」と言って、プロセスを終了させます。

5.上記の手順で問題を解決できた場合は、問題が解決した場合は続行します。
6.もう一度「」を選択しますドライバーソフトウェアの更新」ですが、今回は次の画面で「コンピューターを参照してドライバーソフトウェアを探します。“

7.次に「」を選択しますコンピューター上のデバイスドライバーのリストから選択させてください.”

8.最後に、リストから互換性のあるドライバーを選択します Nvidiaグラフィックカード [次へ]をクリックします。
9.上記のプロセスを終了し、PCを再起動して変更を保存します。 グラフィックカードを更新した後、次のことができる場合があります Windows10でデスクトップアイコンが再配置され続ける問題を修正しました。
方法7:DirectXを更新する
この問題を修正するには、常にDirectXの更新を試みる必要があります。 最新バージョンがインストールされていることを確認する最良の方法は、ダウンロードすることです。 DirectXランタイムWebインストーラー Microsoftの公式Webサイトから。
方法8:SFCおよびDISMコマンドを実行する
1.Windowsキー+ Xを押してから、をクリックします コマンドプロンプト(管理者)。

2.次に、cmdに次のように入力し、Enterキーを押します。
Sfc / scannow。 sfc / scannow / offbootdir = c:\ / offwindir = c:\ windows(上記が失敗した場合は、これを試してください)

3.上記のプロセスが完了するのを待ち、完了したらPCを再起動します。
4.次に、cmdに次のコマンドを入力し、それぞれの後にEnterキーを押します。
a)Dism / Online / Cleanup-Image / CheckHealth。 b)Dism / Online / Cleanup-Image / ScanHealth。 c)Dism / Online / Cleanup-Image / RestoreHealth

5. DISMコマンドを実行し、終了するのを待ちます。
6. 上記のコマンドが機能しない場合は、以下を試してください。
Dism / Image:C:\ offset / Cleanup-Image / RestoreHealth / Source:c:\ test \ mount \ windows。 Dism / Online / Cleanup-Image / RestoreHealth / Source:c:\ test \ mount \ windows / LimitAccess
ノート: C:\ RepairSource \ Windowsを修復ソースの場所(Windowsインストールまたはリカバリディスク)に置き換えます。
7. PCを再起動して、変更を保存します。
方法9:新しいユーザーアカウントを作成する
1.Windowsキー+ Iを押して開きます 設定 次にクリックします アカウント。

2.をクリックします 家族と他の人のタブ 左側のメニューで、をクリックします このPCに他の誰かを追加する 他の人の下で。

3.クリック この人のログイン情報がありません 底に。
![[この人のログイン情報がありません]をクリックします](/f/a87a4a44b6e10544cfc9b027773e8a5b.png)
4.選択 Microsoftアカウントを持たないユーザーを追加する 底に。
![[Microsoftアカウントなしでユーザーを追加する]を選択します](/f/fc43d29653346778dc128e45f416a8eb.png)
5.新しいアカウントのユーザー名とパスワードを入力し、[次へ]をクリックします。
![次に、新しいアカウントのユーザー名とパスワードを入力して、[次へ]をクリックします](/f/0d2bed82fbffbcbab4d6d7ebb9889c57.png)
この新しいユーザーアカウントにサインインして、アイコンの問題を修正できるかどうかを確認してください。 あなたがうまくできるなら デスクトップアイコンを修正し、自動的に再配置し続ける問題 この新しいユーザーアカウントでは、とにかく破損している可能性のある古いユーザーアカウントに問題がありました この新しいアカウントへの移行を完了するには、ファイルをこのアカウントに転送し、古いアカウントを削除してください アカウント。
方法10:ESETNOD32を使用しているユーザーの場合
1.Windowsキー+ Rを押して、次のように入力します regedit Enterキーを押して、レジストリエディタを開きます。

2.次のレジストリキーに移動します。
HKEY_CLASSES_ROOT \ Wow6432Node \ CLSID \ {42aedc87-2188-41fd-b9a3-0c966feabec1} \ InProcServer32 \ HKEY_CLASSES_ROOT \ CLSID \ {42aedc87-2188-41fd-b9a3-0c966feabec1} \ InProcServer32 \
3.をダブルクリックします (ディフォルト) と置き換えます%SystemRoot%\ SysWow64 \ shell32.dll" と "%SystemRoot%\ system32 \ windows.storage.dll」両方の宛先で。
4. PCを再起動して、変更を保存します。
方法11:修復インストールWindows 10
何もうまくいかない場合、この方法は確実にあなたのPCのすべての問題を修復するので、この方法は最後の手段です。 修復インストールは、インプレースアップグレードを使用して、システムに存在するユーザーデータを削除せずにシステムの問題を修復します。 したがって、この記事に従って確認してください 簡単にインストールWindows10を修復する方法。
あなたにおすすめ:
- オーディオの問題を修正するWindows10 Creators Update
- 特殊な画像が欠落しているアイコンを修正する方法
- Windows 10 Creators Updateの後、デスクトップアイコンが再配置され続ける問題を修正
- クリエイターの更新後に不足している写真や画像アイコンを修正する
成功したのはそれだけです Windows10でデスクトップアイコンが再配置され続ける問題を修正 ただし、このガイドに関してまだ質問がある場合は、コメントのセクションでお気軽に質問してください。