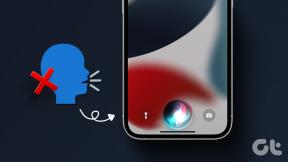MicrosoftWordの空白ページを削除する方法
その他 / / November 28, 2021
Microsoft Wordで空白のページを削除するのは面倒な場合がありますが、この投稿について心配する必要はありません。非常に簡単です。 手始めに、Microsoft Wordのページが実際に空白になることはありません。それがあったとしても、それを見ることができません。
コンテンツ
- MicrosoftWordで空白のページを削除する方法
- MicrosoftWordで不要なページを削除する方法
- MicrosoftWordのコンテンツの1ページを削除します
- ドキュメントの最後にあるMicrosoftWordの空白ページを削除する
- 削除できなかったMicrosoftWordの空白ページを削除する
MicrosoftWordで空白のページを削除する方法
MicrosoftWordで不要なページを削除する方法
ドキュメントの途中でページを削除する方法を見てみましょう。 Word文書の書式設定があまり好きでない場合は、そのページのコンテンツを手動で選択し、削除を押してそのページを削除することができます。
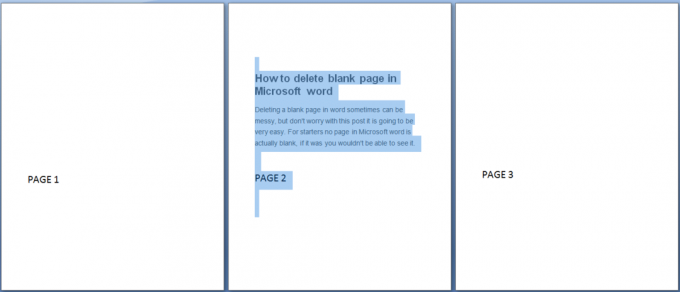
MicrosoftWordのコンテンツの1ページを削除します
ドキュメント内の任意の場所で、コンテンツの1ページを選択して削除できます。
1. 削除するコンテンツのページの任意の場所にカーソルを置きます。
2. に 家 タブ、 探す グループの横にある矢印をクリックします 探す 次にクリックします 移動.
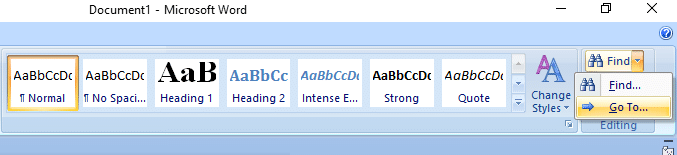
3. タイプ \ページ 次にクリックします 移動.
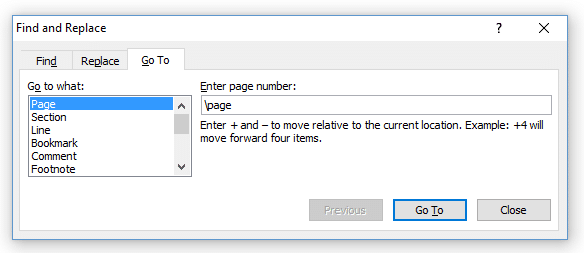
4. ページのコンテンツが選択されます。
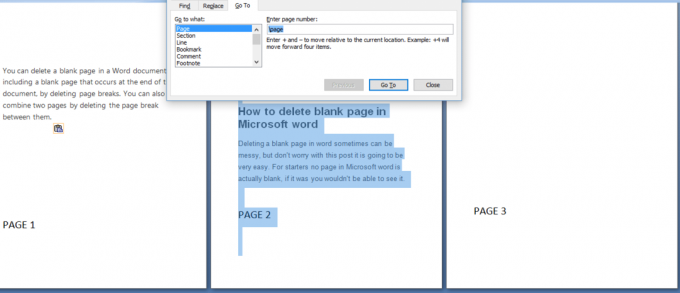
5. クリック 選ぶ、次にDELETEを押します。
ドキュメントの最後にあるMicrosoftWordの空白ページを削除する
下書きビューが表示されていることを確認します(ステータスバーの[表示]メニューで、[下書き]をクリックします)。 印刷されない文字の場合 段落マーカー (¶)、表示されません。ホームの[段落]グループで、[段落の表示/非表示]マークをクリックします。

ドキュメントの最後にある空白のページを削除するには、ドキュメントの最後にあるページ分割または段落マーカー(¶)を選択して、DELETEを押します。
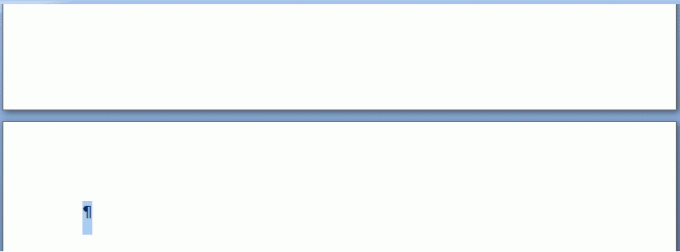
空白のページが削除されたら、段落マークをクリックしてオフにします。
削除できなかったMicrosoftWordの空白ページを削除する
空白のページを削除できない場合があり、その理由はたくさんありますが、それが整理されていることを心配する必要はありません。 通常の方法では削除できない空白のページを削除する方法を見てみましょう。
1. ワードファイルを開き、オフィスボタンをクリックします。
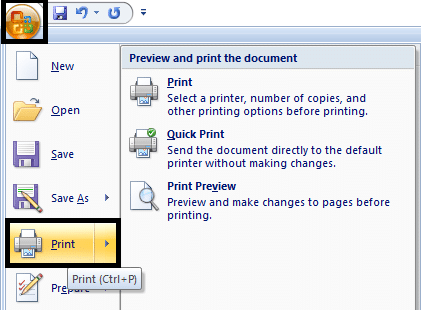
2. 印刷オプションに移動し、オプションから印刷プレビューを選択します。
3. 次に、[1ページ縮小]をクリックして、2番目の空白ページを自動的に削除します。
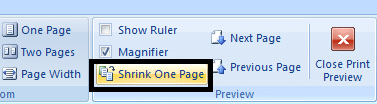
4. これで、Wordファイルの余分な空白ページが正常に削除されました。
あなたはまた見るかもしれません:
- Skypeエラー2060を修正する方法:セキュリティサンドボックス違反
- Windows10でサムネイルプレビューを無効にする方法
- Chromeのプライベートエラーではない接続を修正する
- チェックディスクユーティリティ(CHKDSK)を使用してファイルシステムエラーを修正する方法
それはあなたが首尾よく学んだことです MicrosoftWordで空白ページを削除する方法. したがって、これらはすべて、Microsoft Wordの空白ページを手間をかけずに削除できる方法ですが、それでも疑問がある場合は、コメントセクションで自由に質問してください。