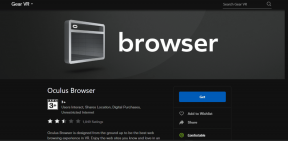修正サウンドがWindows10で途切れ続ける
その他 / / November 28, 2021
何人かのユーザーが次のような音の問題を報告しています 音が途切れ続ける また オーディオが途切れ続ける Windows 10では、 オーディオサービスが応答しない ビデオの視聴中またはゲームのプレイ中にエラーが発生しました。 したがって、上記の問題のいずれかに直面している場合は、適切な場所にいます。 このガイドは、Windows 10PCでオーディオが途切れ続ける問題を修正するのに役立ちます。 だから、読み続けてください。

コンテンツ
- 音を修正する7つの方法がWindows10で途切れ続ける
- 方法1:オーディオドライバーを更新する
- 方法2:オーディオドライバーを再インストールする
- 方法3:サウンドエンハンスメント設定を変更する
- 方法4:スピーカー設定を変更する
- 方法5:Windowsトラブルシューティングを実行する
- 方法6:WindowsOSを更新する
- 方法7:ハードウェアに損傷がないか確認する
音を修正する7つの方法がWindows10で途切れ続ける
ゲームをプレイしたり、番組を視聴したりするときに音声が途切れる原因には、いくつかの理由が考えられます。 それらのいくつかは次のとおりです。
- Windowsは更新されていません 少しの間。
- 時代遅れのサウンドドライバー 問題が発生する可能性があります。
- サウンド設定が正しくありません また、Windows10の問題で音が途切れ続ける可能性があります。
- スピーカー、組み込みまたは外部、 破損する可能性があります 修理する必要があります。
上記の問題を解決する方法のリストをまとめ、ユーザーの都合に合わせて整理しました。 したがって、Windows PCのソリューションが見つかるまで、これらを1つずつ実装してください。
方法1:オーディオドライバーを更新する
オーディオドライバファイルが最新バージョンに更新されていないか、システムと互換性がない場合は、 接続を設定すると、オーディオ構成が不適切になり、Windows10のサウンドが途切れ続ける結果になります エラー。 最も単純で最も効果的な解決策は、以下で説明するように、ネットワークに関連するドライバーファイルを更新することです。
1. 発売 デバイスマネージャ 示されているように、検索バーを介して。

2. ここで、をダブルクリックします サウンド、ビデオ、およびゲームコントローラー.
![[サウンド、ビデオ、およびゲームコントローラー]セクションを展開します。 Windows10で音が途切れる問題を修正](/f/635b10f06ab1bef91d73785f8cd899d5.png)
3. 次に、右クリックします あなたのドライバー (いう ハイデフィニションオーディオデバイス)を選択し、 ドライバーの更新、強調表示されているように。

4. クリック ドライバーを自動的に検索し、 示されているように。

5A。 これで、ドライバーが更新されていない場合、ドライバーは最新バージョンに更新されます。 画面の指示に従ってください。
5B。 それ以外の場合、画面には次のように表示されます。 お使いのデバイスに最適なドライバーはすでにインストールされています. クリック 選ぶ ウィンドウを終了します。

6. コンピューターを再起動します ゲームをプレイするときに音声が途切れる問題が修正されているかどうかを確認します。
プロのヒント: あなたが持っている場合 Realtekオーディオドライバー システムにインストールされている場合は、以下の手順に従ってこの問題を解決してください。
1. 繰り返す 手順1〜3 上記の通り。
2. 次に、をクリックします コンピューターでドライバーを参照する に続く コンピューターで使用可能なドライバーのリストから選択します、以下に示すように。
![次に、[コンピューターでドライバーを参照]をクリックし、[コンピューターで使用可能なドライバーのリストから選択します]をクリックします。](/f/03180081f348dc44b59b6ba3b1d4a988.png)
3. ここで、横のチェックボックスをオンにします 互換性のあるハードウェアを表示する 製造元を次のように選択します マイクロソフト。
![ここで、[互換性のあるハードウェアを表示する]のチェックを外し、製造元をMicrosoftとして選択します。](/f/9612ee8d861b80f251af292ccfe02adb.png)
4. 次に、いずれかを選択します ハイデフィニションオーディオデバイス お使いのPCからバージョンをクリックし、をクリックします 次.
5. インストールプロセスが完了するのを待ち、 システムを再起動します プロンプトが表示された場合。
また読む:Windows10でオーディオの途切れを修正する方法
方法2:オーディオドライバーを再インストールする
オーディオドライバーを更新してもサウンドの修正に役立たない場合、Windows 10 PCで問題が解決し続ける場合は、それらを再インストールすることで確実に役立つはずです。
1. 発売 デバイスマネージャ を展開します サウンド、ビデオ、およびゲームコントローラー、 以前のように。
2. 次に、を右クリックします サウンドドライバー 選択します デバイスをアンインストールします.
![問題のあるマイクを右クリックし、[デバイスのアンインストール]を選択します。 Windows10で音が途切れる問題を修正](/f/e33694e6937ac1e98925e911dd90051b.png)
3. 次に、をクリックして警告プロンプトを確認します アンインストール、示されているように。
![これで、警告プロンプトが画面に表示されます。 [アンインストール]をクリックしてプロンプトを確認します。](/f/e2454d3b9cf12316eb91360d30d97209.png)
4. ダウンロード 製造元のWebサイトから手動でドライバを実行します。 例えば、 NVIDIA また Realtek.
5. 単に、 画面上の指示 ドライバをインストールして実行するには 実行可能.
ノート:デバイスに新しいドライバをインストールすると、システムが数回再起動する場合があります。
6. ついに、 再起動あなたのPC。
方法3:サウンドエンハンスメント設定を変更する
場合によっては、オーディオ設定のサウンドエンハンスメント設定を変更すると、Windows10の問題でオーディオが途切れ続ける問題を解決するのに役立ちます。 以下の手順で実装してください。
1. デスクトップ画面の右下隅に移動し、を右クリックします。 音 アイコン。
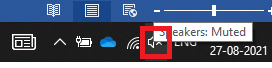
2. 今、をクリックします 音、 以下に示すように。
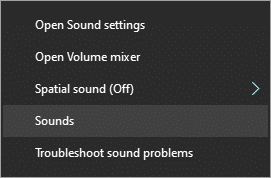
3. に切り替えます コミュニケーション タブをクリックし、タイトルのオプションをチェックします 何もしない.
4. クリック 適用> OK 変更を保存します。
![次に、[通信]タブに切り替えて、[何もしない]オプションをクリックします。 Windows10で音が途切れる問題を修正](/f/45608ad4d8ec2efab13c8b724df8d046.png)
5. 次に、に切り替えます 再生 タブをクリックして右クリックします オーディオ装置.
6. ここで、 プロパティ 示されているように、オプション。
![次に、[再生]タブに切り替えて、オーディオデバイスを右クリックします。 ここで、[プロパティ]オプションを選択します。](/f/0411a5195b4ab6d756a3a5c5c0da5401.png)
7. 今、に切り替えます 機能強化 のタブ スピーカーのプロパティ 窓。
8. ここで、タイトルのチェックボックスをオンにします すべての拡張機能を無効にし、 以下に示すように。
![次に、[拡張機能]タブに切り替えて、[すべての拡張機能を無効にする]チェックボックスをオンにします。 サウンドを修正する方法は、Windows10で途切れ続けます](/f/96d24eea6a33e02cc933fe5afcbc17f3.png)
9. 最後に、をクリックします 適用> OK これらの変更を保存します。
また読む:ノートパソコンから突然音が出なくなった場合はどうすればよいですか?
方法4:スピーカー設定を変更する
この方法で説明されているように、スピーカーの設定を調整して、Windows10で音が途切れ続けるのを解決することもできます。
1. を開きます 音設定 ウィンドウを使用して ステップ1と2 前の方法の。
2. の中に 再生 タブをクリックし、をクリックします 構成、設定、 示されているように。
![次に、[再生]タブに切り替えて、[構成]をクリックします。 Windows10で音が途切れる問題を修正](/f/a7a0dad2b20421778408571ebccd59e9.png)
3. ここで、をクリックします 次 続行します。
![ここで、[次へ]をクリックして先に進みます。 Windows10で音が途切れる問題を修正](/f/0550c9d922425c7445df01ca54113061.png)
4. チェックボックスをオフにします フロント左右 下 フルレンジスピーカー をクリックします 次、以下で強調表示されているように。
![ここで、[フルレンジスピーカー]の下の[フロント左右]チェックボックスをオフにして、[次へ]をクリックします。](/f/7d77bb8f4bfa69750ee2a6d5edff80e3.png)
5. 最後に、をクリックします 終了 構成のセットアップを終了します。
![最後に、[完了]をクリックします。 Windows10で音が途切れる問題を修正](/f/3f6198986f8ab1c2e9b6f29169416ec1.png)
次に、オーディオがWindows 10の問題を切り取り続けるかどうかを確認し、システムで解決されます。 そうでない場合は、次の解決策を試してください。
方法5:Windowsトラブルシューティングを実行する
トラブルシューティングの機能は次のとおりです。
- システム シャットダウンします すべてのWindowsUpdateサービス。
- C:\ Windows \ SoftwareDistributionフォルダーは 名前が変更されました C:\ Windows \ SoftwareDistribution.oldに移動し、システムに存在するすべてのダウンロードキャッシュを消去します。
- 最後に、Windows UpdateServicesは 再起動しました。
Windowsに組み込まれているトラブルシューティングを実行して、Windows10の問題で音が途切れ続ける問題を修正する方法は次のとおりです。
1. ヒット ウィンドウズ キーとタイプ コントロールパネル 検索バーで開いて コントロールパネル ここから。

2. 検索する トラブルシューティング 検索ボックスを使用してクリックします。

3. 次に、をクリックします すべて表示 左ペインのオプション。
![次に、左側のペインにある[すべて表示]オプションをクリックします。](/f/b200e89f968924480de677fd880e7f9a.png)
4. クリック WindowsUpdate、示されているように。

5. 今、をクリックします 高度.
![これで、次の図に示すように、ウィンドウがポップアップします。 [詳細]をクリックします| サウンドを修正する方法は、Windows10で途切れ続けます](/f/7287bbe0b1692d49b5cf6591d21096a4.png)
6. マークされたボックスをチェックします 自動的に修理を適用する をクリックします 次.
![次に、[修復を自動的に適用する]チェックボックスがオンになっていることを確認し、[次へ]をクリックします。](/f/87e494c51ea4b7e9e4367d9673337b95.png)
7. フォローする 画面上の指示 トラブルシューティングプロセスを完了します。
ほとんどの場合、トラブルシューティングプロセスによって問題が修正され、問題を特定して修正できることがわかります。 ただし、問題を特定できなかったと表示された場合は、次の解決策を試してください。
また読む:Windows10でコンピューターのサウンドが低すぎる問題を修正
方法6:WindowsOSを更新する
マイクロソフトは、システムのバグを修正するために定期的に更新プログラムをリリースしています。 新しいアップデートをインストールすると、それを支援します。 したがって、常に更新されたバージョンでシステムを使用するようにしてください。 そうしないと、システム内のファイルがゲームファイルと互換性がなくなり、ゲームをプレイするときに音声が途切れる問題が発生します。 以下の手順に従って、WindowsOSを更新します。
1. を押します Windows + Iキー 一緒に開く 設定 デスクトップ/ラップトップ上。
2. 今、選択します 更新とセキュリティ.
![Windowsキー+ Iを押して[設定]を開き、[更新とセキュリティ]アイコンをクリックします。 Windows10で音が途切れる問題を修正](/f/f8ec9b52d943ab4e1a8f4b203128b7dc.png)
3. 次に、をクリックします アップデートを確認する 右のパネルから。
![次に、右側のパネルから[更新の確認]を選択します。 Windows10で音が途切れる問題を修正](/f/88463477c6c6870be6c25d584b673075.png)
4A。 フォローする 画面上の指示 利用可能な最新のアップデートをダウンロードしてインストールします。
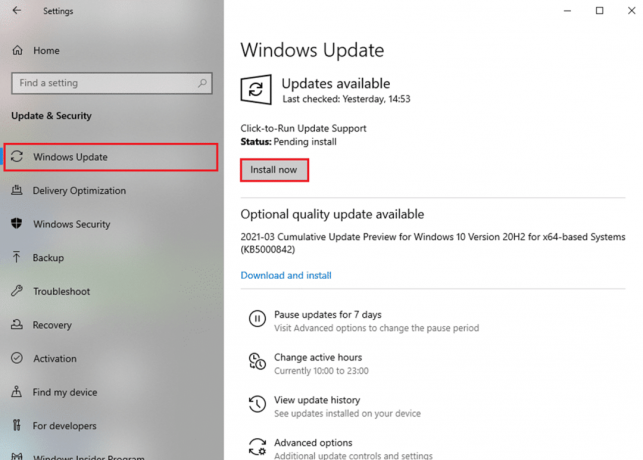
4B。 システムがすでに最新の場合は、次のように表示されます あなたは最新です メッセージ。
![次に、右側のパネルから[更新の確認]を選択します。](/f/88463477c6c6870be6c25d584b673075.png)
5. PCを再起動します お好みのストリーミングゲーム、ビデオ、映画をお楽しみください。
方法7:ハードウェアに損傷がないか確認する
過度の過熱 また、コンピュータと周辺機器のパフォーマンスが低下する原因となる可能性があります。 過熱すると内部コンポーネントが損傷し、システムのパフォーマンスが徐々に低下します。
- コンピューターを休ませます 長時間労働の合間に。 ハードウェアの問題に直面した場合は、専門家による修理を受けてください。
- お使いのデバイスが保証期間中の場合は、 交換または修理、 場合によっては。
おすすめされた:
- Steamゲームで音が出ないのを修正する方法
- Steamアプリケーションのロードエラーを修正3:0000065432
- ARKが招待のためにサーバー情報を照会できない問題を修正
- Logitechマウスのダブルクリックの問題を修正
このガイドがお役に立てば幸いです。 修正音がWindows10で途切れ続ける 問題。 どの方法が最も効果的かをお知らせください。 また、質問や提案がある場合は、コメントセクションに自由にドロップしてください。