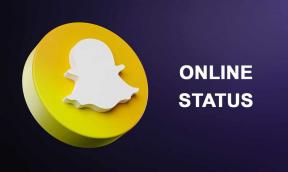Gmailで削除されたメールを復元する方法
その他 / / November 29, 2021
私たちは主にGmailを優先メールプロバイダーとして使用しています。 他の手段に依存している人でさえ IMAPメールアカウント カスタムドメインの多くはGoogleアカウントを持っており、ある程度の容量でGmailを使用しています。 私たちが毎日受け取る電子メールの数を考えると、後でその重要性を認識するためだけに電子メールを削除するのは簡単です。 だから問題は、削除された電子メールをどのように回復するかです。 バックアップ。

シンプルな Googleで検索 ユーザーのGmailアカウントが削除された数多くのホラーストーリーについて説明します。 バックアップを取るもう1つの理由は、 フェイスブック, マイクロソフト, グーグル、そして最近 Quora、過去5年間に直面しています。 では、Gmailでチャンスをつかみたいですか? 有名な架空の人物が言ったことは次のとおりです。
私たちが完璧ではないことは知っていますが、最も安全な手はまだ私たち自身のものです-キャプテン(アメリカ)スティーブロジャース
さて、それは十分に劇的です。 少し真剣に考えて、Gmailでメールのバックアップを取る方法をいくつか見てみましょう。
1. サンダーバード
デスクトップで利用できる電子メールクライアントはたくさんありますが、このガイドではThunderbirdを使用します。 どうして? それは単に機能するからです。 また、すべてのデータをペンドライブに保存してオフラインで表示できるポータブルバージョンもあります。
Gmailメールのバックアップを作成するには、[設定]内の[転送]と[POP / IMAP]に移動し、すべてのメールに対してPOPを有効にします。

Thunderbirdを初めて起動すると、メールIDとパスワードの入力を求められます。 そこにGmailのクレデンシャルを入力します。 以下のスクリーンショットに示すように、[アカウント]> [アカウントの設定]> [メール]で新しいメールIDを追加することもできます。

上のスクリーンショットのように続行を押すと、Thunderbirdは必要なポートアドレスを自動的に取得します。 [完了]をクリックすると、すべてのフォルダとサブフォルダが作成され、Gmailアカウントからのメールのダウンロードが開始されます。 受信トレイのサイズやインターネットの速度によっては、時間がかかる場合があります。

再度サインインして、Thunderbirdに必要な権限を与えるように求められる場合があります。

これで、左側のパネルにすべてのフォルダが表示され、右側にメールが表示されます。 しばらくの間、アカウントを同期させてください。

Thunderbirdは無料で、オープンソースで、クロスプラットフォームに対応しています。 したがって、すべてのデータはコンピューター上で安全ですので、ご安心ください。 確認してください メール用のGmailPOPのサポートページ それについてもっと探求する。
Thunderbirdをダウンロード
2. ごみ箱
あなたが メールを受け取る、それを一瞥し、それが役に立たない、またはさらに注意を払う価値がないことがわかった場合は、削除ボタンをクリックしてください。 後で回復したい場合は、それを行うことができますが、いくつかの制限があります。
Gmailで削除したメールはすべてゴミ箱フォルダに移動し、最大30日間保存されます。 その期間中にメールを復元できなかった場合、Gmailはそれらのメールをゴミ箱フォルダから自動的に削除します。
復元するには、ブラウザまたはモバイルでGmailを開き、ごみ箱フォルダを開いて、復元するメールを受信トレイフォルダに配置します。


モバイルでは、メールを長押しし、白い封筒のアイコンをタップして、メールを受信トレイフォルダに復元します。 もちろん、メールを受信トレイに戻すには、[移動]アイコン(右矢印の付いたフォルダー)をクリックする必要があります。
3. グーグルテイクアウト
これを知っている人はあまりいませんが、Googleは すべてのデータを取り出します あなたはグーグルのサーバー上にあり、それをローカルに保存します。
GoogleTakeoutにアクセス
Takeoutページにアクセスすると、リストがかなり長く、すべてのGoogleアプリとサービスが含まれていることがわかります。 この投稿では、Gmailのみに焦点を当てます。 下にスクロールして見つけ、ドロップダウンメニューをクリックします。 すべての電子メール(私がお勧めするもの)を選択するか、ラベルで選択することができます。

リストの一番下までスクロールして、[次へ]をクリックします。

ファイルの種類、アーカイブサイズ、配信方法を選択します。メールまたは直接選択したものを選択できます クラウドストレージサービス. デフォルトのままにすることもできます。

[アーカイブの作成]をクリックすると、データがコンパイルされ、数時間から1週間以内にメールで送信されます。 ファイルは.MBOX形式になり、ファイルビューアが必要になります。 ThunderbirdまたはMBoxViewerのいずれかを使用できます。 Thunderbirdの動作を確認したので、MBoxViewerの使用方法を紹介します。
Windows専用アプリであるMBoxViewerを起動します。別のOSを使用している場合は、Thunderbirdを使用してください。 入ったら、GoogleTakeoutファイルを選択します。

それだけです、皆さん。 Google TakeoutGmailアーカイブからのメールをいつでも表示できるようになりました。 MBoxをインストールする必要もありません。 また、MBox Viewerにはプロバージョンもありますが、無料バージョンで十分です。
MBoxビューアをダウンロードする
4. Gmvault
Gmvaultは、Gmailのメールをダウンロードして表示するための無料のオープンソースソフトウェアですが、それだけではありません。 バックアップをスケジュールできるため、以前の方法で見たようにバックアップを取り続ける必要がなくなります。 また、これを使用してメールを別のGmailアカウントに移動することもできます。 ハンディ!
以下のリンクを使用して、Gmvault forWindowsまたはmacOSをダウンロードします。 まず、[POP / IMAPの転送]タブの[Gmail設定]でIMAPオプションを有効にします。

ここで、Gmvaultを開くと、コマンドシェルラインが表示されます。 怖がらないでください。 GmailのメールIDを同期するには、次のコマンドを入力します。
gmvault sync [email protected]
これで、ブラウザに開いているタブが表示され、GmvaultにGmailIDへのアクセスを許可するように要求されます。 まず、ブラウザでGmailIDにログインする必要があります。

承認したら、Gmvaultに戻り、キーボードのEnterキーを押すだけです。 これで、Gmvaultはすべてのメールのバックアップを自動的に開始します。

Gmvaultで使用できる便利なコマンドを次に示します。
バックアップの更新:
gmvault sync [email protected]
先週のメールのみを確認してください。
gmvault sync -t quick [email protected]
メールを別のGmailアカウントに復元します。
gmvault restore [email protected]
バックアップをスケジュールするには、Windowsでタスクスケジューラを検索して開きます。

[タスクの作成]をクリックします。

タスクに名前を付けて覚えやすくし、必要に応じてトリガーを[毎日]、[毎週]、または[毎月]に設定します。

[アクション]で、[プログラムの開始]をクリックして、 gmvault.bat コンピューター上のこのタイプの場所で見つかる可能性のあるファイル:C:\ Users \ NAME \ AppData \ Local \ gmvault \ gmvault.bat
そのすぐ下に、次の引数を追加します。
sync -t quick [email protected]

終わり! Gmvaultを開かずに手動バックアップを実行する場合、またはタスクがあるかどうかを確認する場合 スケジュールが正しく機能している場合は、タスクスケジューラライブラリの下に移動し、指定したGmailタスク名を選択します ついさっき。 それを右クリックし、[実行]をクリックします。 Gmvaultが開き、バックアップを開始する必要があります。

Gmvaultをダウンロード
治療よりも予防が大切です
最近メールを削除した場合は、ゴミ箱から復元できます。 しかし、それが常に可能であるとは限りません。 誤って削除した可能性のある重要なメールを失う前に、すべてのGmailメールのバックアップを取ることをお勧めします。 事前に準備してください。 上記のいずれかの方法に従うと、ボタンをクリックするだけでGmailのメールを簡単に復元できます。
次は:AndroidでGmailを使うのが好きですか? メリットが得られる8つのGmail通知設定を次に示します。
Gmailの[送信を取り消す]ボタンを使用すると、メールを取り消すことができます。 ただし、これを行うには10秒のウィンドウしかありません。


![GooglePlayストアを更新する3つの方法[強制更新]](/f/b137ab6e5826448ce7afe08d8867c0e7.jpg?width=288&height=384)