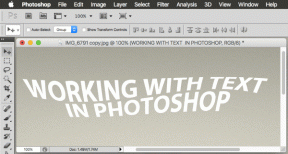ルートが表示されていないGoogleマップを修正するためのトップ7の方法
その他 / / November 29, 2021
ポイントAからポイントBへの移動は、Googleマップとすべてのルートオプション、交通情報、および ロケーション履歴 それは私たちに提供します。 ナビゲーションのニーズについてはGoogleマップを頼りにすることができますが、アプリがあなたを失望させることが数回あります。 そのような時間の1つは、ナビゲート中にルートの表示を停止するときです。

いくつかの場合、ユーザーはナビゲート中にこの問題を報告しました。パスを示す青い線が欠落しているようです。 これはイライラする可能性があります。 特に、未知の都市を旅しているときは、時間に余裕を持たずに努力しています。
しかし、ありがたいことに、ルートの問題が表示されないGoogleマップを修正するためのすばやく簡単な方法がいくつかあります。
ガイディングテックについても
1. モバイルデータを確認する
Googleマップが正しく機能するには、安定した常時インターネット接続が必要です。 したがって、オフラインマップを使用していない場合を除き、スマートフォンのインターネットが正しく機能していることを確認してください。 したがって、このリストの他のソリューションに飛び込む前に、まずそれを確認することをお勧めします。 スマートフォンのインターネット接続を確認するには、AndroidのPlayストアまたはiPhoneのApp Storeを開いて、スマートフォンがインターネットに接続されているかどうかを確認します。
2. GooglePlayサービスをリセットする
GooglePlayサービス アプリ、Googleサービス、Androidを相互に接続するために、舞台裏で精力的に機能します。 そのため、スマートフォンのGoogle Playサービスに問題があると、Googleマップアプリが誤動作する可能性があります。
ステップ1: Androidで[設定]メニューを開き、[アプリと通知]に移動して、スマートフォン上のすべてのアプリのリストを表示します。


ステップ2: 下にスクロールして、GooglePlayサービスを見つけてタップします。 次に、[ストレージとキャッシュ]オプションをクリックします。 [ストレージをクリア]をタップしてから、[すべてのデータをクリア]ボタンをタップします。


プロセスが終了するのを待ち、ナビゲーションが正しく機能するかどうかを確認します。
3. Googleマップのキャッシュをクリア
Playサービスデータの消去がうまくいかなかった場合は、Googleマップのキャッシュデータを消去してみてください。 簡単に言えば、 データをキャッシュする は、不要な読み込み時間やデータ使用を回避するためにAndroidに保存される一時ファイルです。 キャッシュのクリアは、正しく機能するのに苦労しているAndroid上のアプリに対して試行錯誤されたソリューションです。 方法は次のとおりです。
ステップ1: Androidで[設定]メニューを開き、[アプリと通知]に移動します。 今回は、下にスクロールするか、上部の検索ツールを使用してマップを検索します。
ステップ2: [ストレージとキャッシュ]をタップしてから、[キャッシュのクリア]ボタンをタップします。


次に、Googleマップアプリに戻って、問題が解決したかどうかを確認します。
4. アプリを更新する
アプリ開発者は、新しい機能を追加したり、既知のバグを修正したりするために、アプリの更新を絶えずプッシュしています。 そして、Googleマップもその例外ではありません。 そのため、Playストア> AndroidのマイアプリとゲームまたはAppStore> iOSデバイスのアップデートにアクセスして、アプリを最新の状態に保つことが常に役立ちます。
ガイディングテックについても
5. コンパスを調整する
Googleマップは、エラーのない道順を表示するために、正確な現在地を知る必要があります。 そのために、Googleマップアプリでコンパスを手動で調整できます。 方法は次のとおりです。
ステップ1: 携帯電話でGoogleマップアプリを開き、現在地を示す中央の青い点をタップします。 次に、左下の[コンパスの調整]オプションをタップします。


ステップ2: 画面の指示に従って、携帯電話で8の字を作成します。
もう一度、ナビゲーションを試して、ルートが表示されているかどうかを確認してください。
6. 高精度モードを有効にする
名前が示すように、場所の設定で高精度モードを有効にすると、マップはできるだけ正確に現在地を知ることができます。 ほとんどの人は、より多くのデータとバッテリー寿命を消費するため、このオプションの使用を避けますが、Googleマップが問題なく機能するためには、このオプションを維持することが重要です。
Androidで高精度モードを有効にする
ステップ1: 携帯電話の[設定]メニューを開き、[場所]メニューを開きます。

ステップ2: [詳細設定]メニューを展開し、[Google LocationAccuracy]をタップします。 [位置精度の向上]ボタンがまだオンになっていない場合は、オンに切り替えます。


iPhoneで高精度モードを有効にする
ステップ1: iPhoneで[設定]メニューを開き、下にスクロールして[プライバシー]を見つけてタップします。 [プライバシー]メニューで、[位置情報サービス]オプションをクリックします。


ステップ2: 次に、リストから[マップ]をタップし、[正確な場所]オプションがまだオンになっていない場合はオンにします。


もう一度、Googleマップアプリを開き、ナビゲーションを試して、問題が解決したかどうかを確認します。
7. Googleマップを再インストールする
上記のすべての方法が失敗した場合は、お使いの携帯電話にGoogleマップアプリを再インストールしてみてください。 通常、アプリのデータが破損しているか、アプリが適切に更新されない場合は、アプリを再インストールするとこの問題が解決する可能性があります。
ガイディングテックについても
あなた自身の道を開く
Googleマップに問題が発生した場合はいつでも、これらの修正の1つを使用して、Googleマップで通常の状態に戻すことができます。 通常どおりナビゲートできるようになったら、これらを確認してください Googleマップのヒントとコツ ナビゲーション体験を向上させます。