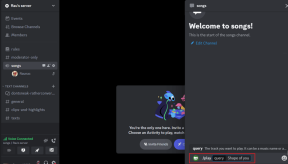マルチメディアオーディオコントローラードライバーの問題を修正
その他 / / November 28, 2021
「オーディオデバイスがインストールされていません」またはスピーカーから音が出ない場合、問題はマルチメディアオーディオコントローラーに関連しています。 マルチメディアオーディオコントローラードライバーが破損したり古くなったりすると、PCのサウンドの問題に直面します。 あなたが開くと デバイスマネージャ その後、あなたは見つけるでしょう 黄色の感嘆符 [その他のデバイス]の下にリストされているマルチメディアオーディオコントローラーの横。

黄色の感嘆符の詳細については、Multimedia Audio Controllerを右クリックし、[プロパティ]を選択してください。 プロパティウィンドウに、「このデバイス用のドライバーはインストールされていません“. 多くのWindowsユーザーがこの問題に直面していることを心配しないでください。以下のガイドに従うことで、この問題を簡単に解決できます。
コンテンツ
- マルチメディアオーディオコントローラーとは何ですか?
- マルチメディアオーディオコントローラードライバーの問題を修正
- 方法1:マルチメディアオーディオコントローラードライバーを更新する
- 方法2:マルチメディアオーディオコントローラードライバーをアンインストールする
- 方法3:WindowsUpdateを確認する
- 方法4:レガシーハードウェアを追加する
マルチメディアオーディオコントローラーとは何ですか?
マルチメディアオーディオコントローラードライバーは、オペレーティングシステムがあなたのようなマルチメディアオーディオコントローラーハードウェアと通信することを可能にします オーディオ出力デバイス NS。 そのため、マルチメディアオーディオコントローラードライバーに問題があると、システムを正常に使用できなくなり、PCの音が出ないなどのさまざまな問題が発生します。
ご存知のように、上記の問題の背後にある主な原因は、破損しているか、古くなっているか、互換性のないマルチメディアオーディオコントローラーです。 ドライバの場合、ドライバを更新するか、からドライバを完全に再インストールすることで、問題を簡単に修正できます。 スクラッチ。 したがって、時間を無駄にすることなく、以下のガイドを使用してマルチメディアオーディオコントローラドライバの問題を修正する方法を見てみましょう。
マルチメディアオーディオコントローラードライバーの問題を修正
ノート: 必ず 復元ポイントを作成する 何かがうまくいかない場合に備えて。
方法1:マルチメディアオーディオコントローラードライバーを更新する
1.Windowsキー+ Rを押して、次のように入力します devmgmt.msc Enterキーを押して、デバイスマネージャを開きます。

2.拡張 サウンド、ビデオ、およびゲームのコントローラー 見つけて マルチメディアオーディオコントローラー。
3.拡張できない場合 他のデバイス そしてここであなたは見つけるでしょう マルチメディアオーディオコントローラー。

4.マルチメディアオーディオコントローラを右クリックします 選択します アップデート。
![マルチメディアオーディオコントローラーを右クリックし、[更新]を選択します](/f/415e2e541da85d48700699d3b750dd77.png)
5.次の画面で「更新されたドライバーソフトウェアを自動的に検索する“.

6.プロセスが終了するのを待ちます サウンドドライバの最新の利用可能なアップデートを見つける、見つかった場合は、必ずクリックしてください インストール プロセスを完了します。
7.終了したら、[閉じる]をクリックし、PCを再起動して変更を保存します。
8.ただし、ドライバーがすでに最新の場合は、「お使いのデバイスに最適なドライバソフトウェアがすでにインストールされています“.
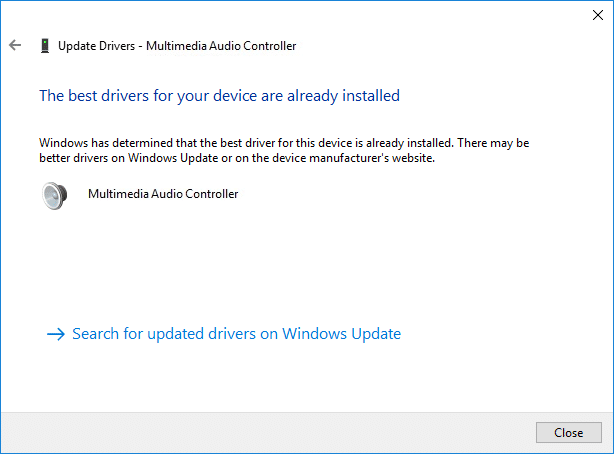
9. [閉じる]をクリックすると、ドライバーは既に最新であるため、何もする必要はありません。
10.まだ直面している場合 マルチメディアオーディオコントローラードライバーの問題 次に、ドライバーを手動で更新する必要があります。次の手順に従ってください。
11.デバイスマネージャをもう一度開いてから マルチメディアオーディオコントローラを右クリックします & 選択する ドライバーを更新します。
![マルチメディアオーディオコントローラーを右クリックし、[更新]を選択します](/f/415e2e541da85d48700699d3b750dd77.png)
12.今回は「コンピューターを参照してドライバーソフトウェアを探します。“

13.次に、「コンピューターで使用可能なドライバーのリストから選択します.”

14.リストから適切なドライバーを選択します をクリックします 次。
15.ドライバのインストールを完了してから、PCを再起動します。
方法2:マルチメディアオーディオコントローラードライバーをアンインストールする
1.Windowsキー+ Rを押して、次のように入力します devmgmt.msc Enterキーを押して、デバイスマネージャを開きます。

2.サウンド、ビデオ、およびゲームのコントローラーを展開して見つけます マルチメディアオーディオコントローラー。
3.他のデバイスを展開できない場合は、ここで展開します 黄色の感嘆符が付いたマルチメディアオーディオコントローラを見つけます。
4.マルチメディアオーディオコントローラを右クリックします 選択します アンインストール。
![マルチメディアオーディオコントローラーを右クリックし、[アンインストール]を選択します](/f/428bac3e2ab5c856f8b2d45208690007.png)
5.をクリックします はい、確認します アンインストールが完了したら、PCを再起動します。
6.システムが再起動したら、 Windowsはデフォルトのドライバーを自動的にインストールしようとします マルチメディアオーディオコントローラー用。
7.それでも問題が解決しない場合は、サウンドカードの製造元のWebサイトにアクセスしてみてください。
8.ドライバとダウンロードセクションでサウンドカードの最新のドライバを見つけます。
9.システムに最新のドライバーをダウンロードしてインストールします。これで マルチメディアオーディオコントローラードライバーの問題を修正します。
方法3:WindowsUpdateを確認する
1.Windowsキー+ Iを押して設定を開き、をクリックします 更新とセキュリティ。
![Windowsキー+ Iを押して[設定]を開き、[更新とセキュリティ]アイコンをクリックします](/f/f8ec9b52d943ab4e1a8f4b203128b7dc.png)
2.左側からメニューをクリックします WindowsUpdate。
3.次に「アップデートを確認する」ボタンをクリックして、利用可能な更新を確認します。

4.保留中の更新がある場合は、をクリックします アップデートをダウンロードしてインストールします。

アップデートがダウンロードされたら、それらをインストールすると、Windowsが最新の状態になります。
方法4:レガシーハードウェアを追加する
1.Windowsキー+ Rを押してから、「devmgmt.msc」(引用符なし)を押し、Enterキーを押して開きます デバイスマネージャ。
2.デバイスマネージャーで、サウンド、ビデオ、およびゲームコントローラーを選択し、をクリックします アクション>レガシーハードウェアを追加します。

3.クリック 次、 選択する 'ハードウェアを自動的に検索してインストールします(推奨)。‘

4.ドライバを手動でインストールしてから、システムを再起動して変更を保存します。
おすすめされた:
- Windows MediaPlayerサーバーの実行失敗エラーを修正
- Usoclientとは何ですか?Usoclient.exeポップアップを無効にする方法
- AdobeReaderからPDFファイルを印刷できない問題を修正
- Windows10でハードドライブをフォーマットする方法
上記の手順がお役に立てば幸いです マルチメディアオーディオコントローラードライバーの問題を修正 ただし、このガイドに関してまだ質問がある場合は、コメントセクションでお気軽に質問してください。