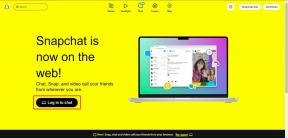Googleスプレッドシートでドロップダウンリストを作成、編集、削除する方法
その他 / / November 29, 2021
Googleスプレッドシートは、いくつかの便利な機能を備えた人気のスプレッドシートアプリです。 それらの1つは、任意のセルまたはセル範囲内にドロップダウンリストを作成する機能です。 ドロップダウンリストを追加したら、 そのGoogleスプレッドシートドキュメントを共有する Googleドライブでは簡単です。

リストを追加する理由の1つは、ユーザーに複数の選択肢の質問をして、ユーザーが好みに基づいて回答を選択できるようにすることです。 これは、たとえばフィードバックの収集にも使用できます。 ユースケースが何であれ、ドロップダウンリストを作成して後で編集することは、ウェブブラウザとモバイル版のGoogleスプレッドシートの両方で非常に簡単です。
さぁ、始めよう。
WebアプリのGoogleスプレッドシートにドロップダウンリストを作成する
WindowsマシンでEdgeブラウザーを試しましたが、これはWindowsとMacの両方の任意のブラウザーで使用できます。 とはいえ、Googleは最良の結果を得るためにChromeブラウザを推奨しています。
ステップ1: タイプ Sheets.new アドレスバーで新しいGoogleスプレッドシートドキュメントをすばやく作成して開くか、Googleドライブアカウントからドキュメントを開きます。

ステップ2: [データ]メニューで[データ検証]を選択します。

ステップ3: 次のポップアップで、「アイテムのリスト」または「範囲からのリスト」のいずれかである基準を選択します。 最初のオプションは、ユーザーが事前定義されたアイテムのリストからアイテムを選択できることを意味します。 2番目のオプションは、ユーザーが同じシート内の他のセルまたは同じドキュメント内の他のシートからアイテムのリストを選択できることを意味します。 一緒に行きます アイテムのリスト シンプルに保つために。

ステップ4: 次に、リストに表示するすべての項目を、[基準]の横の2番目のボックスにコンマだけで区切って入力します。

ステップ5: [セルにドロップダウンリストを表示する]を有効にすると、選択したセルにドロップダウンリストが表示されます。 下向きの矢印により、ユーザーはドロップダウンリストが マークされたセル。

ステップ6: ユーザーが無効なデータ(事前定義されていないもの)を入力できるようにしたいが、入力したアイテムにマークを付けて強調表示する場合は、[無効なデータについて]の横にある[警告を表示]を選択します。 事前定義されていないものの選択を禁止するには、[入力を拒否]を選択します。

ステップ7: ドロップダウンリストでユーザーが何をすべきかをユーザーが理解できるようにカスタムメモを追加する場合は、[検証ヘルプテキストを表示する]をオンにします。 メモを入力するオプションを選択すると、テキストボックスが表示されます。

ステップ8: [保存]ボタンをクリックして終了し、選択したセルにあるドロップダウンリストを確認します。
下向きの矢印をクリックすると、次のように表示されます。

矢印をクリックしてアイテムを選択することにより、ドロップダウンリストから事前定義されたアイテムを選択できるようになりました。

また、事前定義されていないものを入力(入力)することもできます。

セルにはすぐに赤い記号とメッセージが表示され、マウスのポインタをその上に移動すると表示されます。
ガイディングテックについても
モバイルアプリのGoogleスプレッドシートにドロップダウンリストを作成する
AndroidバージョンとiOSバージョンの両方の手順は同じです。 以下の例ではAndroidを使用します。
ステップ1: Googleスプレッドシートアプリを開き、新しいスプレッドシートドキュメントを開いて作成します。 ドロップダウンリストを追加するセルを選択します。 次に、右上隅にある3つのドットのメニューアイコンをタップして、[データ検証]を選択します。


ステップ2: ドロップダウンリストの基準を選択します。 「アイテムのリスト」または「範囲からのリスト」のいずれかになります。 次に、[追加]ボタンをタップして、ドロップダウンリストに表示する項目をカンマで区切って入力します。


ステップ3: [セルにドロップダウンメニューを表示する]を有効にして、セルにドロップダウンメニューが含まれていることをユーザーに知らせる矢印を表示します。 「検証ヘルプテキストの表示」を有効にして、ユーザーが何をする必要があるかを理解するのに役立つカスタムメッセージを表示します。 これを有効にすると、[編集]ボタンが表示されます。 それをタップしてメッセージを追加します。


ステップ4: 「無効なデータについて」の見出しの下で、事前定義されていないものを他の人に入力させたい場合は、「警告を表示」を選択します。 ユーザーにリストから項目の1つを選択させる場合は、[入力を拒否]を選択します。 完了したら、[保存]ボタンをタップします。

ドロップダウンメニューを含むセルを選択すると、画面の下隅に矢印が表示されます。 それをタップして、下から上にスライドするリストからアイテムを選択します。


事前定義された値の代わりに別の値を入力したい場合は、代わりにキーボードアイコンをタップして、答えを入力してください。


Webアプリと同様に、事前定義されたものとは異なる回答を入力すると、セルにフラグが付けられ、マークが付けられます。
ガイディングテックについても
WebアプリのGoogleスプレッドシートのドロップダウンリストを編集または削除する
最初のいくつかの手順は同じままです。 スプレッドシートでドロップダウンリストを追加したセルを選択し、[データ]> [データ検証]メニューに移動します。 これで、条件、選択したセル、およびその他すべてのオプションを編集したり、[検証の削除]ボタンをクリックしてリストを削除したりできます。 [保存]ボタンをクリックして、変更を保存します。

ドロップダウンリストを削除すると、検証は削除されますが、ユーザーの手動入力は削除されないことに注意してください。
モバイルアプリのGoogleスプレッドシートのドロップダウンリストを編集または削除する
Googleスプレッドシートのモバイルアプリでドロップダウンリストを編集または削除する手順も同じです。 ドロップダウンリストを含むセルを選択し、3ドットメニューから[データ検証]を選択します。 [ルールの削除]をタップしてリストを削除するか、必要に応じてリストを編集します。


ガイディングテックについても
ドロップダウンリストは楽しいです
Googleスプレッドシートでのドロップダウンリストの作成と管理は非常に簡単です。 リストの作成には数分もかかりませんが、アイテムの数にも大きく依存します。 また、基準を「範囲からリストする」に設定した場合は、さらに時間がかかる場合があります。
同じGoogleスプレッドシートドキュメントで他のユーザーと共同作業することもできます。 複数のユーザーが同じドキュメントを編集できるようにする. これにより、特にドロップダウンリストが含まれている場合や、データが多すぎて解析できない場合に、貴重な時間を節約できます。