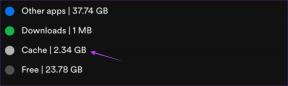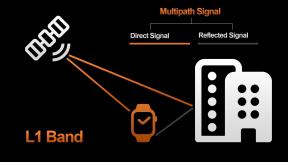Windows10で色と外観が変更されないようにする
その他 / / November 28, 2021
Windows10で色と外観が変更されないようにする: Windows 10の導入により、ユーザーはシステムに関連付けられたWindowsの外観と色を細かく制御できるようになりました。 ユーザーはアクセントカラーを選択したり、透明効果のオン/オフを切り替えたり、タイトルバーにアクセントカラーを表示したりできますが、Windowsが色や外観を変更できないようにする設定はありません。 多くのユーザーは、システムの外観や色を頻繁に変更することを好まないため、 システムの外観、WindowsがWindowsの色と外観を変更するのを防ぐ設定をアクティブにすることができます 10.
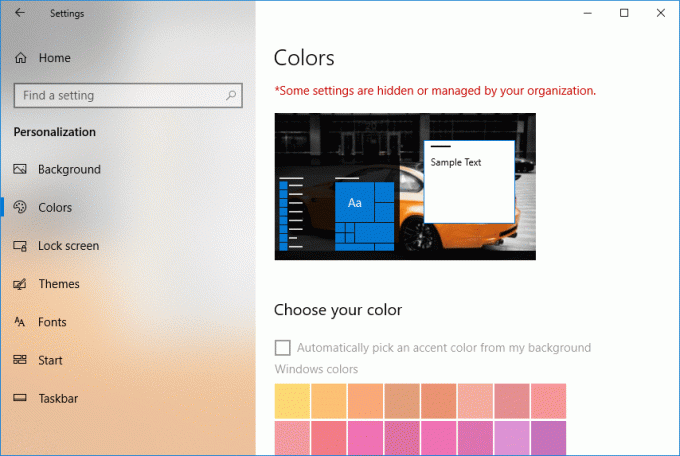
また、企業は、ユーザーがWindows10で色や外観の変更を停止することを制限することで装飾を維持することを好みます。 設定を有効にすると、色や外観を変更しようとすると、「一部の設定は組織によって管理されています」という警告メッセージが表示されます。 したがって、時間を無駄にすることなく、以下のチュートリアルを使用して、Windows10で色と外観の変更を防ぐ方法を見てみましょう。
コンテンツ
- Windows10で色と外観が変更されないようにする
- 方法1:Gpedit.mscを使用してWindows10で色と外観の変更を停止する
- 方法2:レジストリを使用してWindows10で色と外観が変更されないようにする
Windows10で色と外観が変更されないようにする
必ず 復元ポイントを作成する 何かがうまくいかない場合に備えて。
方法1:Gpedit.mscを使用してWindows10で色と外観の変更を停止する
ノート: この方法は、Windows 10 Home Editionユーザーには機能しません。代わりに、方法2を使用してください。
1.Windowsキー+ Rを押して、次のように入力します gpedit.msc Enterキーを押して開きます グループポリシーエディター。

2.次に、次のポリシー設定に移動します。
ローカルコンピューターポリシー>ユーザー構成>管理用テンプレート>コントロールパネル>パーソナライズ
3.必ず選択してください パーソナライズ 次に、右側のウィンドウペインで、「色や外観の変化を防ぐ“.
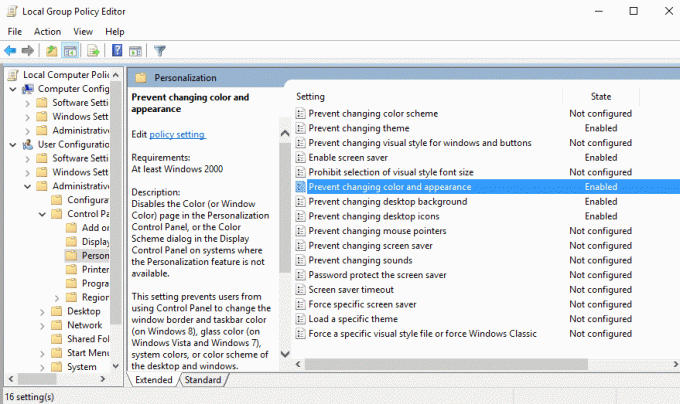
4.次に、 Windows10で色や外観を変更しないようにする チェックマーク "有効」をクリックし、[適用]、[OK]の順にクリックします。
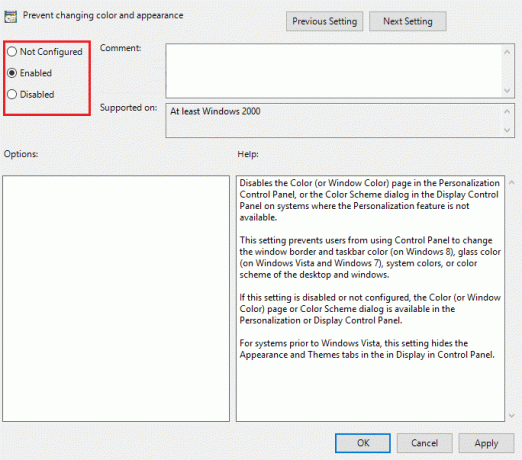
5.将来、必要に応じて 色と外観を変更できます 次にチェックマーク 構成されていないか、無効になっています。
6.ローカルグループポリシーエディターを閉じてから、PCを再起動します。
7.この設定が機能するかどうかをテストするには、Windowsキー+ Iを押して開きます 設定。
8.をクリックします パーソナライズ 次に、左側のメニューから選択します 色。
9.これで、「あなたの色を選択してください」はグレー表示され、「」という赤の通知が表示されます。一部の設定は組織によって管理されています“.
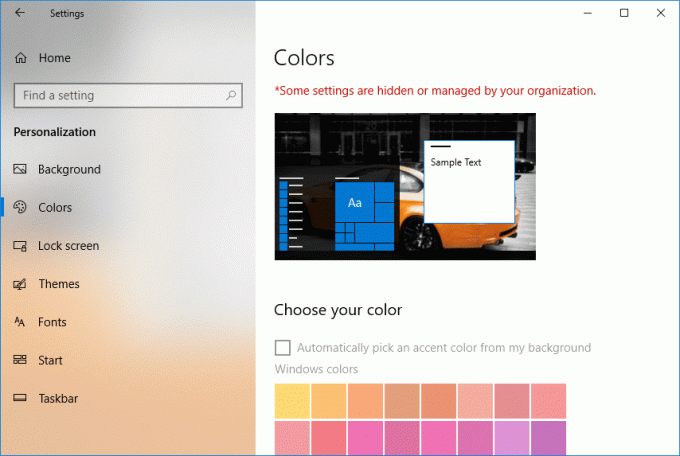
10.これで、ユーザーはPCの色や外観を変更できなくなります。
方法2:レジストリを使用してWindows10で色と外観が変更されないようにする
1.Windowsキー+ Rを押して、次のように入力します regedit Enterキーを押して開きます レジストリエディタ。

2.次のレジストリキーに移動します。
HKEY_CURRENT_USER \ Software \ Microsoft \ Windows \ CurrentVersion \ Policies \ System
3.右クリック システム 次に、 新規> DWORD(32ビット)値。
![[システム]を右クリックし、[新しいDWORD(32ビット)値]を選択します](/f/79f78df03bf88b1667bd7bd5dd726246.png)
4.この新しく作成されたDWORDに名前を付けます NoDispAppearancePage 次に、それをダブルクリックして値を編集します。
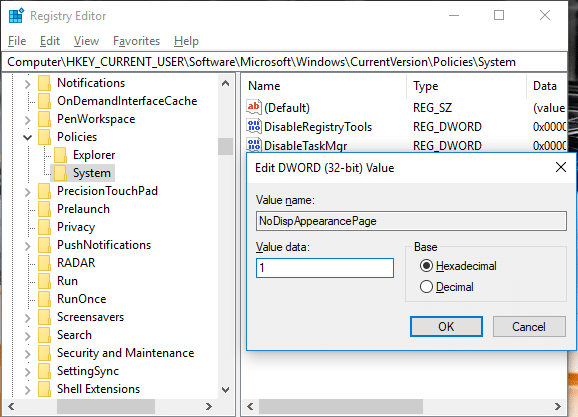
5.で 値データフィールドタイプ1 次に、[OK]をクリックして Windows10で色と外観が変更されないようにします。
6.次に、まったく同じ手順に従って、次の場所にDWORDNoDispAppearancePageを作成します。
HKEY_LOCAL_MACHINE \ SOFTWARE \ Microsoft \ Windows \ CurrentVersion \ Policies \ System
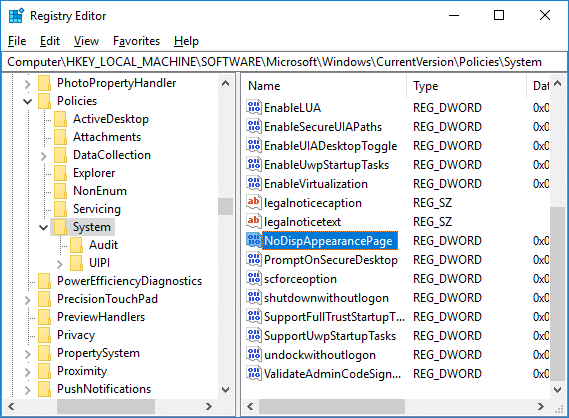
6.将来、色や外観の変更を許可する必要がある場合は、単に 右クリック に NoDispAppearancePage DWORDと選択 消去。
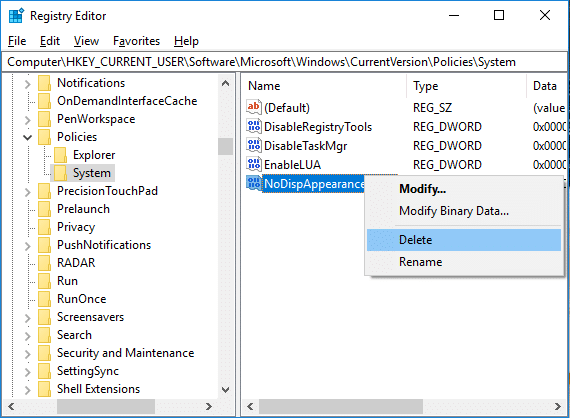
7.レジストリエディタを閉じてから、PCを再起動して変更を保存します。
おすすめされた:
- ノートパソコンの蓋を閉じるときのデフォルトのアクションを変更する
- Windows10で日付と時刻を変更する4つの方法
- 修正ここをクリックして、最新のクレデンシャル通知を入力してください
- Windows10の時計をインターネットタイムサーバーと同期する
それはあなたが首尾よく学んだことです Windows10で色と外観の変更を防ぐ方法 ただし、このチュートリアルに関してまだ質問がある場合は、コメントのセクションで遠慮なく質問してください。