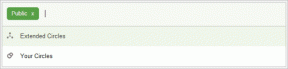Chromeのブックマークとパスワードをバックアップするトップ3の方法
その他 / / November 29, 2021
Google Chromeは広く評価されていますが、データの破損の影響を受けません。 予期しないブラウザのクラッシュ, 問題のあるユーザープロファイル、 と バグのあるブラウザのリリース すべてが事実に貢献することができます。 そのため、Chromeのブックマークやパスワードがローカルに多数保存されている場合は、データのバックアップを取ることをお勧めします。

Chromeのブックマークとパスワードをバックアップする方法はいくつかあります。 実行可能な方法には、Googleアカウントへのサインイン、HTMLまたはCSVファイルへのデータのエクスポート、または関連するデータファイルのコピーの作成が含まれます。 以下の3つの可能な方法すべてを詳しく見ていきましょう。
1. ChromeSyncを使用してブックマークとパスワードのバックアップを取ります
ブックマークとパスワードのバックアップを取るための最良の方法は、Chromeの統合された同期機能を使用することです。 Googleアカウント(作成は無料)をお持ちの場合は、簡単にログインしてChrome Syncを設定し、データをGoogleサーバーにバックアップできます。
Googleアカウントを作成する
Chrome Syncを使用すると、ブックマークとパスワードの完全なバックアップが得られるだけでなく、デバイス間でデータを同期することもできます。 さらに、Chrome Syncはデータを継続的にバックアップします。つまり、ブックマークとパスワードの最新のバックアップを常に保持できます。
ステップ1: Chromeウィンドウの右上隅にあるプロフィールアイコンをクリックし、[同期をオンにする]を選択します。

ステップ2: Googleアカウントのクレデンシャルを挿入して、ウェブブラウザにログインします。

ステップ3: Chrome Syncをオンにするよう求められたら、[設定]オプションをクリックします。

ステップ4: バックアップしてデバイス間で同期するデータの形式(特に、この場合はブックマークとパスワード)を選択します。

ステップ5: 矢印の形をした[戻る]アイコンをクリックし、[確認]をクリックしてChrome同期をオンにします。

これにより、Chromeはブックマーク、パスワード、その他の指定されたデータのバックアップを開始するように求められます。 Chrome Syncは、追加や変更を加えるたびに、それに応じてデータも更新します。 別のデバイスでデータにアクセスするには、GoogleアカウントでChromeにログインするだけです。
ノート: すでにGoogleアカウントでログインしている場合は、Chromeメニューを開き、[設定]> [同期とGoogleサービス]> [同期対象の管理]をクリックして、Chrome同期の設定を確認します。
AndroidおよびiOSバージョンのGoogleChromeでChromeSyncを使用して、ブックマークとパスワードをバックアップすることもできます。 私たちをチェックしてください 完全なChrome同期ガイド 詳細については。
ガイディングテックについても
ブックマークとパスワードをHTMLまたはCSVファイルにエクスポートする
Google Chromeを使用すると、ブックマークとパスワードをそれぞれHTML形式とCSV形式に簡単にエクスポートできます。 この方法は、Googleアカウントを使用したくない場合に最適です。 また、Chrome Syncが有効になっている場合でも、特定の瞬間にブックマークとパスワードのオフラインバックアップを作成するための完璧な手段としても機能します。
ブックマークをHTMLファイルにエクスポートします
ステップ1: Chromeメニューを開き、[ブックマーク]をポイントして、[ブックマークマネージャー]をクリックします。

ステップ2: Chromeウィンドウの右上隅にある3つのドットのアイコンをクリックします。

ステップ3: [ブックマークのエクスポート]というラベルの付いたオプションを選択します。

ステップ4: ブックマークをエクスポートするローカルストレージ内の場所を指定し、[保存]をクリックします。

エクスポートされたHTMLファイルを使用して、ブックマークをChromeまたは任意のデスクトップデバイス上の他のサポートされているブラウザにインポートして戻すことができます。
ノート: ChromeのAndroidバージョンとiOSバージョンには、ブックマークをHTMLファイルとしてエクスポートするオプションがありません。 ただし、Chrome Syncを使用してブックマークをモバイルからデスクトップに同期し、上記の手順を使用してブックマークをHTMLファイルにエクスポートすることができます。
CSVファイルへのパスワードのエクスポート
ステップ1: Chromeメニューを開き、[設定]をクリックします。

ステップ2: [パスワード]をクリックします。

ステップ3: [保存されたパスワード]の横にある3つのドットのアイコンをクリックします。

ステップ4: [パスワードのエクスポート]をクリックします。

ステップ5: [パスワードのエクスポート]をクリックして確認します。

ステップ6: 宛先を指定して、[保存]をクリックします。

あなたはできる CSVファイル内のデータをChromeにインポートします または任意のデスクトップデバイスでサポートされているその他のブラウザ。 スプレッドシートプログラムを使用して、CSVファイル内のコンテンツを読み取ることもできます。
パスワードをCSV形式にエクスポートすることは、AndroidとiOSでほぼ同じです。 あなたは私たちを参照することができます デスクトップ、モバイル、ウェブでChromeパスワードをCSVにエクスポートするためのガイド.
ガイディングテックについても
Chromeのブックマークとパスワードのストレージファイルをコピーする
ブックマークとパスワードを保存しているファイルを、Windows版とmacOS版のChromeにコピーできます。 ただし、問題があります。データを別のデバイスまたはオペレーティングシステムプロファイルに復元する場合は、ブックマークファイルのみを使用でき、パスワードファイルは使用できません。 これは、パスワードを保持するファイルの暗号化された性質が原因で発生します。このファイルは、最初に作成されたのと同じデバイス/オペレーティングシステムプロファイルでのみ使用できます。
ステップ1: Chromeデータを保存しているフォルダに移動します。
Windows — Windows + Rを押して[ファイル名を指定して実行]を開き、下のフォルダーパスをコピーして貼り付け、[OK]をクリックします。
%UserProfile%\ AppData \ Local \ Google \ Chrome \ User Data

macOS — Cmd + Spaceを押してSpotlightSearchを開き、下のフォルダーパスをコピーして貼り付け、[OK]をクリックします。
〜/ライブラリ/アプリケーションサポート/ Google / Chrome /
ステップ2: [デフォルト]というラベルの付いたフォルダをダブルクリックして、Chromeプロファイルのコンテンツにアクセスします。

ノート: Chromeに複数のプロファイルがある場合、関連するプロファイルフォルダはプロファイル1、プロファイル2、プロファイル3などとして表示されます。
ステップ3: ブックマークというラベルの付いたファイルをコピーして、ブックマークのバックアップを作成します。

ステップ4: LoginDataおよびLoginData-journalというラベルの付いたファイルをコピーして、パスワードをバックアップします。

繰り返しになりますが、ログインデータとログインデータジャーナルファイルを使用して、別のデバイスまたはオペレーティングシステムプロファイルでパスワードを復元することはできないことに注意してください。
ガイディングテックについても
バックアップされ、安全
Chrome Syncを使用することは、ブックマークとパスワードをバックアップするための最良かつ最速の方法です。実際には便利であるだけでなく、 データを継続的にバックアップします. ただし、データのスナップショットが必要な場合は、データをHTMLファイルとCSVファイルにエクスポートします。 または、ブックマークとパスワードを保存しているChromeファイルをコピーすることは、実行可能な代替手段として機能するはずです。
次は: Chromeのパスワードを誤って削除しましたか? それらを回復する方法は次のとおりです。