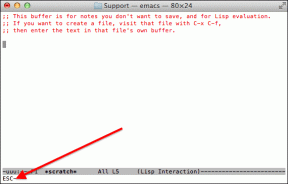MicrosoftTeamsがカメラを検出しない問題を解決するための上位8つの方法
その他 / / November 29, 2021
MicrosoftTeamsは人気のある選択肢です 学生、教師、およびビジネスユーザー向け。 このアプリは機能が豊富ですが、直感的でもシンプルでもありません。 時には、 人々はサインインするのに苦労しています そして、彼らがそれをなんとかするとき、アプリはカメラを検出しません。 Teamsで同じ問題に直面している場合は、問題を解決する方法を学ぶために一緒に読んでください。

他のプログラムとは異なり、Microsoft Teamsは多くの新機能を発表しており、それらのほとんどはまだテスト段階にあります。 これは、エンドユーザーがそれらの多くをほとんど使用できないことを意味します。 ただし、重要なビデオハングアウトを行っているときに、Teamsアプリが突然カメラを検出しなくなった場合はイライラします。 その問題を解決するための解決策のいくつかを次に示します。
1. カメラハードウェアを確認してください
ノートパソコンでカメラの視界を遮っていないことを確認してください。 デスクトップで、システムに正しく接続されていることを確認します。 わずかなずれが発生して、コンピューターで検出できなくなる場合があります。
ガイディングテックについても
2. Teamsカメラを確認する
これは、MicrosoftTeams用のWebカメラまたはサードパーティのカメラソフトウェアを使用しているユーザーに最も関連性があります。 MicrosoftTeamsの通話中に使用する関連カメラを選択したかどうかを確認します。 以下の手順に従ってください。
ステップ1: コンピューターでMicrosoftTeamsを開きます。
ステップ2: 上部の3ドットメニューをクリックします。
ステップ3: [設定]を選択します。

ステップ4: [デバイス]に移動し、[カメラ]まで下にスクロールします。

ステップ5: MicrosoftTeamsに関連するカメラを選択していることを確認してください。 以下のライブフィードメニューから自分自身を見ることができるはずです。
3. 他のアプリがカメラを使用しているかどうかを確認します
他のアプリまたはブラウザータブが既にコンピューターでカメラを使用している場合、MicrosoftTeamsはそれにアクセスするのに問題があります。
必ずブラウザのタブを閉じて、コンピュータのカメラにアクセスしようとしている他のアプリをすべて閉じてください。
Microsoft Teamsを再度開き、ビデオ通話を作成します。 これでカメラが検出されるはずです。
4. Webカメラを再接続します
これは、モニターで専用Webカメラを使用している場合に適用されます。 Webカメラの接続を確認し、モニターに再接続して、MicrosoftTeamsで運試しをすることができます。

5. 同じWi-Fi接続を使用する
Microsoft TeamsのビデオフィードにAndroidまたはiPhoneカメラを使用している場合は、Windows上のEpocCamなどのサードパーティソフトウェアを利用している可能性があります。

接続を成功させるには、電話とWindowsマシンの両方を同じWi-Fi接続に接続する必要があります。 それ以外の場合は、引き続き表示されます EpocCamのローディングインジケーター アプリ。
ガイディングテックについても
6. カメラドライバーを更新する
ラップトップに古いカメラドライバーが搭載されている場合、MicrosoftTeamsがWindowsのカメラに接続する際に問題が発生する可能性があります。 デバイスマネージャメニューから最新のドライバに更新する必要があります。
ステップ1: Windowsキーを押し、デバイスマネージャーを検索し、Enterキーを押してデバイスマネージャーアプリを開きます。
ステップ2: リストから[カメラ]を選択して展開します。
ステップ3: ウェブカメラを右クリックします。

ステップ4: コンテキストメニューから[ドライバの更新]を選択します。
WindowsにWebから関連するドライバーを見つけて、デバイスにインストールさせます。 操作が成功したら、PCを再起動し、MicrosoftTeamsでカメラをもう一度使用してみてください。
7. MicrosoftTeamsキャッシュをクリアする
Microsoft Teamsはバックグラウンドでキャッシュを収集して、アプリの起動やその他のプロセスをアプリ内ですばやく実行できるようにします。 コンピューターにキャッシュデータが多すぎると、カメラを検出できないなど、MicrosoftTeamsアプリの機能に支障をきたす可能性があります。
ステップ1: Windows10でMicrosoftTeamsアプリを閉じ、Windows + Rキーを使用して[ファイル名を指定して実行]メニューを開きます。
ステップ2: タイプ %appdata%\ Microsoft \ Teams ボックスに入力して、Enterキーを押します。

ステップ3: MicrosoftTeamsフォルダーを含むフォルダーをファイルマネージャーに開きます。

ステップ4: それらをすべて選択し、コンピューターから削除します。
コンピューターを再起動して、MicrosoftTeamsの使用を再試行してください。
8. MicrosoftTeamsを更新する
Microsoft Teamsがカメラを検出しないのは、コンピューターのアプリのバージョンが古いことが原因である可能性があります。 Microsoftは、新機能を備えたアップデートを頻繁にリリースしています。
Microsoft Storeにアクセスして、アプリを利用可能な最新バージョンに更新できます。
ガイディングテックについても
スムーズなMicrosoftTeamsビデオ通話をお楽しみください
Microsoft Teamsがカメラの検出に失敗すると、コンピューターで非生産的な時間が発生する可能性があります。 上記の手順で問題を簡単に修正できます。 どの方法があなたのために働きましたか? 新しい方法を考え出した場合は、以下のコメントで他の人と共有してください。