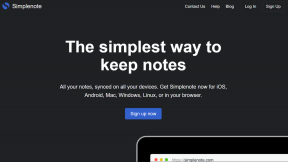フォルダーアクションを使用してMacで画像をPNGに自動変換する方法
その他 / / November 29, 2021


ノート: フォルダーアクションはAutomatorの使用目的の一部ですが、実際にはAutomatorを使用する必要はありません。
フォルダーアクションは基本的に スクリプト 作成されると、Macの特定のフォルダに添付され、それぞれが何かを実行するたびにトリガーされる一意のアクションを有効にします。 そのフォルダで発生します。アイテムの追加、削除、さらにはそのフォルダを開いたり、閉じたり、元の場所から移動したりします。
たとえば、フォルダアクションを設定して、フォルダに入るすべての画像のサイズを変更したり、アイテムが追加されるたびにアラートを受信したりできます。
ご覧のとおり、フォルダアクションには多くの可能性があり、 あなたに多くの時間を節約する あなたがそれらを回避する方法を知っているなら、それはまさにこの投稿が何であるかです。
だから、私たちがあなたを示すクールな例を通してあなたを案内するときに、フォルダアクションが何であるかを読んで見つけてください フォルダに配置するすべての画像がPNG画像に変換されるようにフォルダにフォルダアクションを設定する方法 フォーマット。
フォルダ内の画像を自動変換する
ステップ1: まず、すべての画像を保存する新しいフォルダを作成します。 これは、変換された画像が配置されるターゲットフォルダにもなります。

ステップ2: 次に、そのフォルダを右フリックして、 サービス メニューから。 次に、を選択します フォルダアクションの設定… 新しいダイアログボックスを表示します。

ステップ3: このダイアログボックスには、デフォルトのアクションを備えた多数の既成のスクリプトがあります。 それらから、を選択します PNGとして複製 スクリプトをクリックして、 添付 ボタン。

これで、[フォルダアクションの設定]ダイアログボックスの左側のパネルで、スクリプトがそのフォルダに添付されていることがわかります。

重要な注意点: フォルダアクションを無効にするか、単に変更したい場合は、上の図のダイアログボックスを開き、左側のパネルでフォルダアクションを探して、チェックを外します。
ステップ4: これで、画像(明らかにPNG形式ではない)をこのフォルダーにドラッグするだけで、元の画像と同様に、すぐに変換されてサブフォルダーに保存されます。


それについてです。 これで、基本的なフォルダアクションの使用方法がわかりました。 それに加えて、自分で書くことができる事実上すべてのカスタムスクリプトを使用することもできます またはオンラインで(およびAutomatorで見つかった他のいくつかの)検索すると、可能性はほとんどあります 無限大。 節約できる時間をお楽しみください。