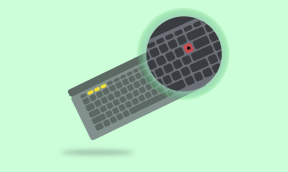Windows10でサムネイルプレビューが表示されない問題を修正
その他 / / November 28, 2021
写真にサムネイルプレビューが表示されないという問題が発生した場合は、代わりにのアイコンが表示されます。 デフォルトの画像表示アプリケーションです。今日はこれを修正する方法を見ていきますので、適切な場所にいます。 問題。 ファイルエクスプローラーを開いて画像を含むフォルダーを開くと、サムネイルプレビューが機能していないことがわかります。これは、非常に厄介な問題です。
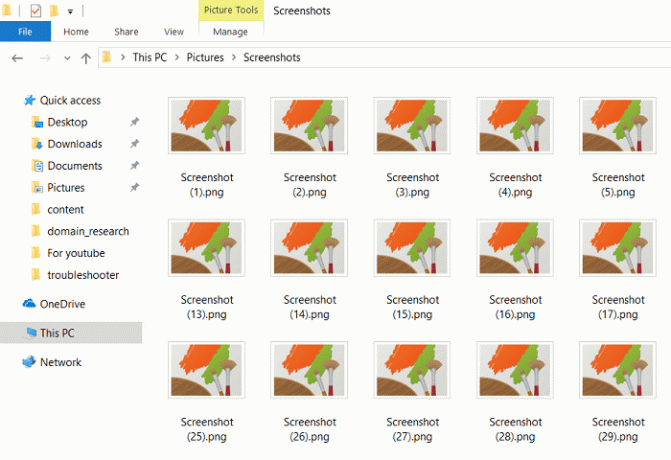
サムネイル、サムネイルプレビューが無効になっている、サムネイルキャッシュが破損しているなど、この問題を引き起こす可能性のある多くの理由が考えられます。 したがって、時間を無駄にすることなく、以下のトラブルシューティングガイドを使用して、Windows10に表示されないサムネイルプレビューを修正する方法を見てみましょう。
コンテンツ
- Windows10でサムネイルプレビューが表示されない問題を修正
- 方法1:アイコンを無効にする
- 方法2:サムネイルプレビューを有効にする
- 方法3:サムネイルキャッシュをクリアする
Windows10でサムネイルプレビューが表示されない問題を修正
必ず 復元ポイントを作成する 何かがうまくいかない場合に備えて。
方法1:アイコンを無効にする
1. Windowsファイルエクスプローラーを開き、メニューからをクリックします 意見 選択します オプション。

2. [表示]タブに切り替えて チェックを外します “サムネイルではなく、常にアイコンを表示します“.
![[フォルダオプション]で[常にアイコンを表示し、サムネイルは表示しない]をオフにします](/f/0cc854bca9e45c64d72cd4cd4158db2e.png)
3. [適用]、[OK]の順にクリックします。
4. PCを再起動して、変更を保存します。
方法2:サムネイルプレビューを有効にする
1. Windowsキー+ Rを押して、次のように入力します sysdm.cpl Enterキーを押して開きます システムプロパティ。

2. [詳細設定]タブに切り替えて、[ 設定 下 パフォーマンス。

3. 次に、[視覚効果]タブが表示されていることを確認します チェックマーク “アイコンの代わりにサムネイルを表示する“.
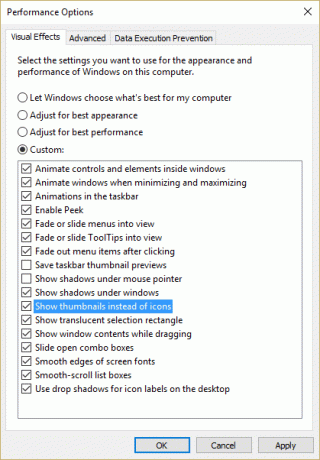
4. [適用]、[OK]の順にクリックします。
5. PCを再起動して、変更を保存します。
方法3:サムネイルキャッシュをクリアする
サムネイルプレビューが表示されていないディスクでディスククリーンアップを実行します。
ノート: これにより、フォルダのすべてのカスタマイズがリセットされるため、それを望まない場合は、最後にこの方法を試してください。これで問題が確実に修正されます。
1. このPCまたはマイPCに移動し、C:ドライブを右クリックして選択します プロパティ。

3. 今から プロパティ ウィンドウで、をクリックします ディスククリーンアップ 容量不足。
![Cドライブの[プロパティ]ウィンドウで[ディスククリーンアップ]をクリックします| Windows10でサムネイルプレビューが表示されない問題を修正](/f/0a19d49634b125006306a1cd7c32906b.png)
4. 計算には時間がかかります ディスククリーンアップが解放するスペースの量。

5.ディスククリーンアップがドライブを分析し、削除できるすべてのファイルのリストが表示されるまで待ちます。
6.リストからサムネイルにチェックマークを付けてクリックします システムファイルをクリーンアップします 下部の[説明]の下にあります。
![リストからサムネイルにチェックマークを付け、[システムファイルのクリーンアップ]をクリックします。 Windows10でサムネイルプレビューが表示されない問題を修正](/f/d89f8b56242892a3296d4b0ee92d0fd5.png)
7. ディスククリーンアップが完了するのを待ち、できるかどうかを確認します Windows10でサムネイルプレビューが表示されない問題を修正しました。
おすすめされた:
- Windows10でデスクトップの背景の変更を自動的に修正する
- Windows 10Creatorsの更新後にごみ箱を空にできません
- WindowsUpdateエラー0x80070026を修正
- WindowsUpdateエラー0x80070020を修正
成功したのはそれだけです Windows10でサムネイルプレビューが表示されない問題を修正 ただし、この投稿に関してまだ質問がある場合は、コメントのセクションでお気軽に質問してください。