カーソルの問題でWindows11の黒い画面を修正
その他 / / December 02, 2021
起動またはサインイン後にWindowsPCがブラックアウトしていませんか? さらに悪いことに、タスクの途中ですか? がっかりしているのはあなただけではありません。 同様の問題が多くのユーザーから報告されており、Windows11に固有のものではありません。 これらは、Windows10を含む以前のWindowsバージョンでも報告されています。 問題が発生したユーザーの大多数は、 画面が暗くなったときの画面上の可動ポインタ. これにより、エラーがさらに奇妙になります。 ただし、ほとんどの場合、このエラーは基本的なトラブルシューティングで解決できる小さな問題が原因で発生するため、心配する必要はありません。 したがって、この記事を読んで、マウスカーソルの問題でWindows11の黒い画面を修正してください。
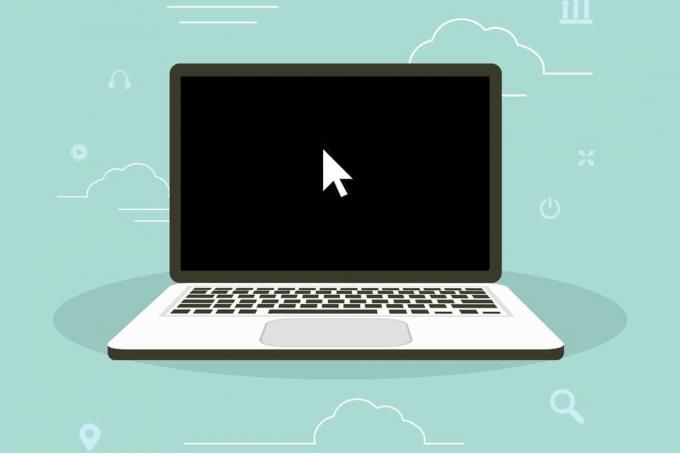
コンテンツ
- マウスカーソルの問題でWindows11の黒い画面を修正する方法
- 方法1:接続とモニター画面を確認します。
- 方法2:ハードウェアコンポーネントをクリーンアップする
- 方法3:投影設定を変更する
- 方法4:グラフィックスドライバーを再起動する
- 方法5:グラフィックスドライバーを更新する
- 方法6:グラフィックドライバを再インストールする
- 方法7:Windowsを更新する
- 方法8:競合するアプリをアンインストールする
マウスカーソルの問題でWindows11の黒い画面を修正する方法
このガイドに記載されている方法に従って、起動時またはWindows10および11のデスクトップとラップトップでの更新後に発生するこのエラーを修正してください。
方法1:接続とモニター画面を確認する
デスクトップまたは外部ディスプレイを使用している場合、接続の緩みがWindows 11の黒い画面の原因の1つであるため、この解像度は非常に効果的です。
- モニターの接続が緩んでいないか確認してください。 ケーブルとコネクタを再接続します.
- また、ケーブルに損傷がないか調べます。 交換してください、 もし必要なら。

- あなたが持っている場合 スペアモニター、それを取り付けて、問題が解決したかどうかを確認します。 もしそうなら、問題はほぼ確実にモニターが原因です。
- あなたが持っている場合 複数のディスプレイ設定、それらを取り外して1つだけ使用することを検討してください。 これは多くの人に効果があります。
- あなたもすることができます モニターの変更、プライマリモニターをセカンダリにする、またはその逆など。
また読む: Windows10でモニターモデルを確認する方法
方法2:ハードウェアコンポーネントをクリーンアップする
- マウスカーソルエラーのあるWindows11の黒い画面が原因である可能性があります コンピューターの過熱. CPUファンは、マシンから熱気を取り除き、マシンを冷却します。 ただし、正しく機能しないと、過熱する可能性があります。
- ほこり一方、時間の経過とともにファンに蓄積し、その性能を低下させる可能性があります。
- それはまた良い考えです 他のコンポーネントの清掃と検査、グラフィックカード、RAM、電源ユニットなど。 ブラックスクリーンの問題は、RAM内のカーボンの蓄積が原因である可能性もあります。
ノート: さまざまなコンポーネントをクリーニングおよび検査するときは、 専門家による支援 あなたの側のわずかな失敗が大きな問題を引き起こす可能性があるからです。

方法3:投影設定を変更する
モニターが正常に機能しているように見えても、グラフィックスドライバーを再起動してもディスプレイが暗いままの場合は、投影設定に問題がある可能性があります。 Windows 11では、間違った投影設定を誤って使用すると、マウスポインターのみが画面に表示され、黒い画面エラーが発生します。 この場合、次のようにします。
1. 押す Windows + Pキー 一緒に開く 計画 メニュー。
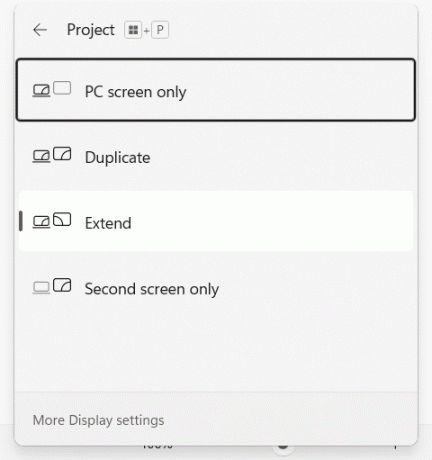
2. 使用する 矢印キー 投影設定を変更します。
3. を押します 入力 キーを押して数秒待って、これで問題が解決するかどうかを確認します。
4. 繰り返す 画面が黒のままの場合のプロセス。 適切な表示オプションが見つかるまでに数分かかる場合があります。
また読む:ノートパソコンの画面の線を修正する方法
方法4:グラフィックスドライバーを再起動する
グラフィックカードドライバの更新は非常に効果的であることが知られています。
1. 押す Windows + Ctrl + Shift + B グラフィックドライバを再起動するためのキーボードショートカット。
2. NS 画面がちらつく 少しの間、あなたは聞くかもしれません ビープ音 グラフィックドライバが正常に再起動されたことを示します。
方法5:グラフィックスドライバーを更新する
障害のあるグラフィックドライバは、Windows11でマウスカーソルの有無にかかわらずブラックスクリーンエラーを引き起こす可能性もあります。 したがって、示されているようにそれらを更新すると役立つ場合があります。
1. 押す Windows + Rキー 一緒に開く 走る ダイアログボックス。
2. タイプ devmgmt.msc をクリックします わかった 打ち上げへ デバイスマネージャ.
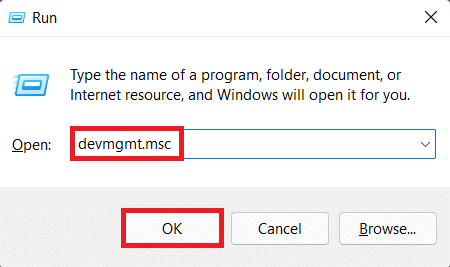
3. インストールされているデバイスのリストから、をダブルクリックします ディスプレイアダプター それを拡張します。
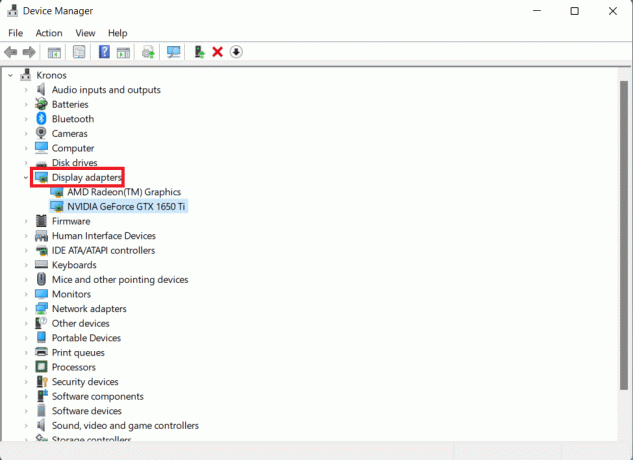
4. 右クリック NVIDIA GeForce GTX 1650 Ti をクリックします ドライバーの更新 コンテキストメニューから。
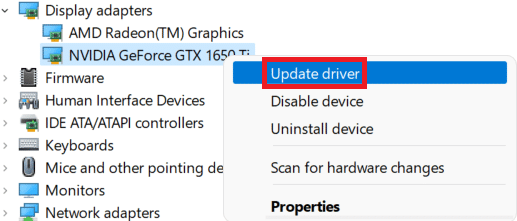
5A。 クリック ドライバーを自動的に検索 Windowsが自動的にそうすることを可能にするため。
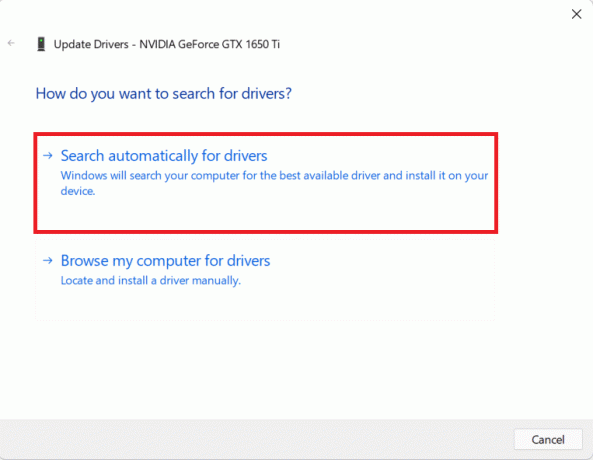
5B。 または、をクリックします コンピューターでドライバーを参照する、次に選択します ブラウズ ストレージからドライバーを見つけてインストールします。
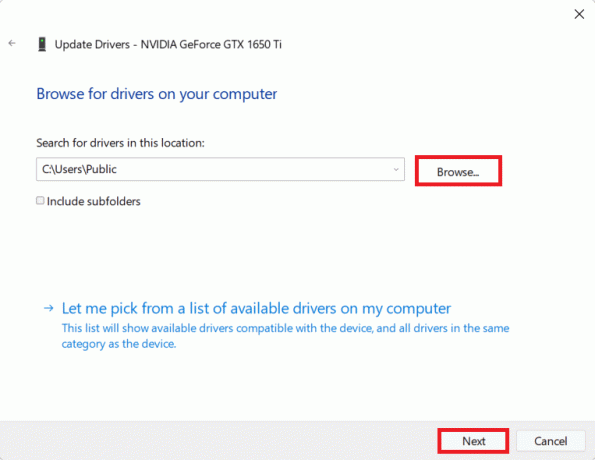
6. 最後に、をクリックします 選ぶ ウィザードがドライバーの更新を完了した後、コンピューターを再起動します。
また読む:Windows11でハードディスクドライブをパーティション分割する方法
方法6:グラフィックドライバを再インストールする
ドライバーの更新が機能しない場合は、以下に説明するようにドライバーを再インストールして、Windows11の黒い画面の問題を修正します。
1. に移動 デバイスマネージャ > ディスプレイアダプター、以前のように。
2. 右クリック グラフィックカードドライバ (例えば。 NVIDIA GeForce GTX 1650Ti)を選択し、 アンインストール端末、以下に示すように。

3. マークされたボックスをチェックします このデバイスのドライバーを削除してみてください をクリックします アンインストール。

4. PCを再起動します からグラフィックドライバをダウンロードします NVIDIAの公式ウェブサイト、示されているように。

5. ダウンロードしたファイルを実行して それをインストールします また。 これで正常に機能するはずなので、PCを再起動します。
また読む:Windows11でドライバーの更新をロールバックする方法
方法7:Windowsを更新する
ブラックスクリーンエラーは、Windowsオペレーティングシステムのバグの結果である場合があります。 したがって、それを更新すると役立つはずです。
1. 押す Windows + Iキー 同時に開く 設定.
2. クリック Windows Update 左側のペインで。
3. 青をクリックします アップデートを確認する 強調表示されているボタン。
4. 利用可能なアップデートがある場合は、をクリックします ダウンロードしてインストール.

5. インストールをダウンロードしてインストールします。 コンピュータを再起動してください。
また読む:Windows11でオプションの更新プログラムをダウンロードしてインストールする方法
方法8:競合するアプリをアンインストールする
アプリはディスプレイ設定に干渉する可能性があるため、そのようなアプリをアンインストールすると、このエラーから救うことができます。 競合するアプリをアンインストールして、カーソルの問題でWindows11の黒い画面を修正するには次の手順に従います。
1. 押す Windows + Xキー 同時に開くには クイックリンク メニュー。
2. クリック アプリと機能 リストから。

3. インストールされているアプリのリストをスクロールして、 3つのドット アンインストールするアプリの場合。
4. クリック アンインストール.

5. クリック アンインストール 確認プロンプトでも同様です。
ノート: Win32アプリの場合、確認プロンプトで[はい]をクリックします。
おすすめされた:
- Windows11にXPSビューアーをインストールする方法
- 発生したWindows11アップデートエラーを修正
- Windows11を修復する方法
- Windows10の死の黄色い画面を修正
あなたが学ぶことができることを願っています マウスカーソルでWindows11の黒い画面を修正する方法 問題。 下のコメントセクションにあなたの提案や質問をドロップしてください。 次にどのトピックを検討してほしいかを知りたいと思います。



