Windows MediaPlayerサーバーの実行失敗エラーを修正
その他 / / November 28, 2021
Windows Media Playerでメディアファイルを開こうとすると、「サーバーの実行に失敗しました」というエラーメッセージが表示される場合があり、[OK]をクリックしてエラーポップアップを閉じる以外に何もできません。 現在、Windows MediaPlayerはWindows10に組み込まれているメディアプレーヤーであり、通常はバグがありませんが、上記のような重大なエラーが表示される場合があります。
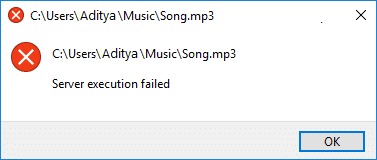
しかし、Windows Media Player(WMP)にサーバーの実行に失敗したというエラーが表示されるのはなぜですか? さて、破損したファイルやdll、サードパーティのアプリの競合、Windows MediaPlayerなどのさまざまな原因が考えられます ネットワーク共有サービスが正しく機能していない可能性があります。これは、WMPが特定のファイルを認識できないようにする更新です。 タイプなど したがって、時間を無駄にすることなく、以下のガイドを使用して、Windows Media PlayerServerの実行失敗エラーを修正する方法を見てみましょう。
コンテンツ
- Windows MediaPlayerサーバーの実行失敗エラーを修正
- 方法1:jscript.dllとvbscript.dllを登録します
- 方法2:タスクマネージャーでWindows MediaPlayerを再起動する
- 方法3:Windows MediaPlayerのトラブルシューティングを実行する
- 方法4:クリーンブートを実行する
- 方法5:Windows MediaPlayerネットワーク共有サービスを無効にする
- 方法6:管理者グループをローカルサービスに追加する
- 方法7:WindowsUpdateを確認する
- 方法8:ウイルス対策を一時的に無効にする
- 方法9:Windows MediaPlayerを再インストールします
- 方法10:Javaを再インストールする
Windows MediaPlayerサーバーの実行失敗エラーを修正
必ず 復元ポイントを作成する 何かがうまくいかない場合に備えて。
高度なトラブルシューティング手順を続行する前に、WMPで再生しようとしているメディアファイルが他のメディアで機能するかどうかを確認する必要があります プレーヤー、それが機能する場合、問題は間違いなくWindows Media Playerにありますが、機能しない場合、ファイルが破損している可能性があり、何もできません NS。
方法1:jscript.dllとvbscript.dllを登録します
1.Windowsキー+ Xを押してから、 コマンドプロンプト(管理者)。

2.次のコマンドをcmdに入力し、それぞれの後にEnterキーを押します。
PASSWORD32.exe jscript.dll
PASSWORD32.exe vbscript.dll
ノート: Enterキーを押すたびに、ダイアログボックスがポップアップ表示されます。[OK]をクリックするだけです。
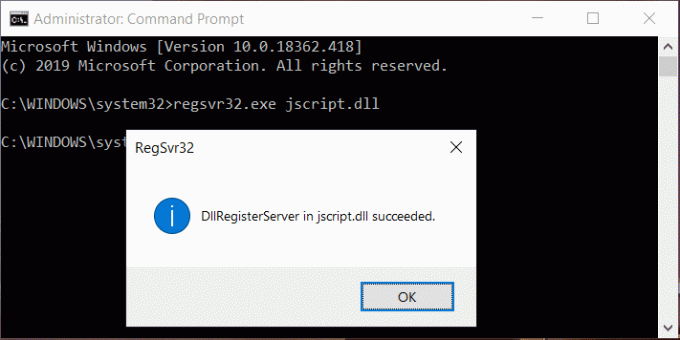
3.終了したら、cmdを閉じ、PCを再起動して変更を保存します。
もう一度WMPでファイルを再生して、できるかどうかを確認してください サーバー実行失敗エラーを修正しました。
方法2:タスクマネージャーでWindows MediaPlayerを再起動する
1.を押します Ctrl + Shift + Esc 一緒に開くキー タスクマネージャー。

2.検索 ウィンドウズメディアプレイヤー [プロセス]タブ。
3.次に Windows MediaPlayerを右クリックします 選択します タスクを終了します。
![Windows Media Playerを右クリックして、[タスクの終了]を選択します](/f/2f8680739e979fa3233d12eab15c2338.png)
4.もう一度WMPを開こうとすると、今度は問題なく動作する可能性があります。
方法3:Windows MediaPlayerのトラブルシューティングを実行する
1.を押します Windowsキー+ R 次に、次のコマンドを入力してEnterキーを押します。
msdt.exe -id WindowsMediaPlayerConfigurationDiagnostic
2.をクリックします 高度 次にクリックします 管理者として実行。
![[詳細設定]をクリックし、[管理者として実行]をクリックします](/f/5ec3da8f6bc1e2720d33679357ad8fc8.png)
3.次にクリックします 次 トラブルシューティングを実行します。

4.自動的にしましょう WindowsMediaが音楽ファイルを再生しない問題を修正 PCを再起動します。
方法4:クリーンブートを実行する
サードパーティのソフトウェアがWindowsMedia Playerと競合し、サーバーの実行失敗エラーが発生する場合があります。 これが当てはまらないかどうかを確認する最良の方法は、すべてのサードパーティのサービスとプログラムを無効にしてから開こうとすることです。 WMP。
1.を押します Windowsキー+ R ボタンをクリックし、次のように入力します msconfig [OK]をクリックします。

2.の下の[全般]タブで、次のことを確認します スタートアップのオプションを選択 チェックされます。
3.チェックを外します スタートアップアイテムを読み込む 選択的な起動中。

4.に切り替えます [サービス]タブ とチェックマーク すべてのMicrosoftサービスを非表示にします。
5.次にクリックします すべて無効にする 競合を引き起こす可能性のあるすべての不要なサービスを無効にするボタン。

6. [スタートアップ]タブで、[ タスクマネージャを開きます。

7.今では スタートアップタブ (タスクマネージャー内) すべて無効にする 有効になっているスタートアップ項目。

8. [OK]をクリックしてから、 再起動。 ここでもう一度WindowsMedia Playerを開こうとすると、今度は正常に開くことができます。
9.もう一度押す Windowsキー+ R ボタンとタイプ msconfig Enterキーを押します。
10. [全般]タブで、 通常の起動オプション、[OK]をクリックします。

11.コンピュータを再起動するように求められたら、 [再起動]をクリックします。
それでもWindowsMedia Playerで問題が発生する場合は、別のアプローチを使用してクリーンブートを実行する必要があります。 このガイド. そうするには サーバー実行失敗エラーを修正し、 必要がある クリーンブートを実行します PCで、問題を段階的に診断します。
方法5:Windows MediaPlayerネットワーク共有サービスを無効にする
1.Windowsキー+ Rを押して、次のように入力します services.msc Enterキーを押します。

2.下にスクロールして見つけます Windowsメディアネットワーク共有サービス リストにあります。
3.右クリック オン Windowsメディアネットワーク共有サービス 選択します やめる。
![Windows Media Network Sharing Serviceを右クリックし、[停止]を選択します](/f/9233de6c335c500bd8c66719ed5795d9.png)
4.をダブルクリックします Windowsメディアネットワーク共有サービス [プロパティ]ウィンドウを開きます。
4.から スタートアップタイプ ドロップダウン選択 無効。
![Windowsメディアネットワーク共有サービスの[スタートアップの種類]ドロップダウンから、[無効]を選択します](/f/2bba5b924167c2f64de92626f084aa11.png)
5. [適用]をクリックしてから[OK]をクリックします。
6. PCを再起動して変更を保存し、できるかどうかを確認します Windows Media PlayerServerの実行に失敗したエラーを修正しました。
7.それでも問題が解決しない場合は、WMPネットワーク共有サービスのスタートアップの種類をもう一度に設定します。 自動 をクリックします 始める ボタンをクリックしてサービスを開始します。
方法6:管理者グループをローカルサービスに追加する
1.Windowsキー+ Xを押してから、 コマンドプロンプト(管理者)。

2.次のコマンドをcmdに入力し、それぞれの後にEnterキーを押します。
net localgroup“ Administrators”“ NT Authority \ Local Service” / add
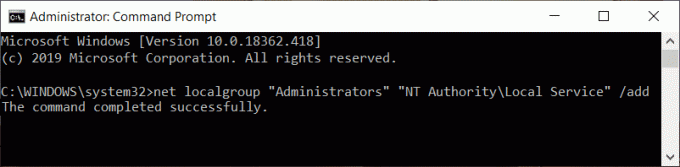
3.終了したら、cmdを閉じ、PCを再起動して変更を保存します。
方法7:WindowsUpdateを確認する
1.Windowsキー+ Iを押して設定を開き、をクリックします 更新とセキュリティ。
![Windowsキー+ Iを押して[設定]を開き、[更新とセキュリティ]アイコンをクリックします](/f/f8ec9b52d943ab4e1a8f4b203128b7dc.png)
2.左側からメニューをクリックします WindowsUpdate。
3.次に「アップデートを確認する」ボタンをクリックして、利用可能な更新を確認します。

4.保留中の更新がある場合は、をクリックします アップデートをダウンロードしてインストールします。

アップデートがダウンロードされたら、それらをインストールすると、Windowsが最新の状態になります。
Windowsの更新だけでは不十分な場合があり、その必要もあります。 デバイスドライバーを更新する コンピュータの問題を修正するため。 デバイスドライバーは、システムに接続されているハードウェアとコンピューターで使用しているオペレーティングシステムとの間の通信を作成するのに役立つ重要なシステムレベルのソフトウェアです。
方法8:ウイルス対策を一時的に無効にする
ウイルス対策プログラムが原因となる場合があります ウィンドウズメディアプレイヤーサーバー実行失敗エラー ここではこれが当てはまらないことを確認するために、ウイルス対策を無効にして、ウイルス対策がオフのときにエラーが引き続き表示されるかどうかを確認できるようにする必要があります。
1.を右クリックします ウイルス対策プログラムアイコン システムトレイから選択し、 無効にします。

2.次に、 アンチウイルスは無効のままになります。

注:15分や30分など、可能な限り短い時間を選択してください。
3.完了したら、もう一度Windows Media Playerを開いて、 サーバーの実行に失敗しましたエラーが解決するかどうか。
方法9:Windows MediaPlayerを再インストールします
1. Windows Searchにcontrolと入力し、をクリックします コントロールパネル 検索結果から。

2.をクリックします プログラム 次に、「Windowsの機能をオンまたはオフにします「プログラムと機能」の下にあります。

3.拡張 メディア機能 リストと Windows MediaPlayerのチェックボックスをオフにします。
![[メディア機能]で[WindowsMediaPlayer]のチェックを外します](/f/e891aca7127736afc95cfda1480c953c.png)
4.チェックボックスをオフにするとすぐに、「Windows Media Playerをオフにすると、デフォルト設定など、コンピューターにインストールされている他のWindows機能やプログラムに影響を与える可能性があります。 続けますか?“
5. [はい]をクリックして Windows Media Player12をアンインストールします。
![[はい]をクリックして、Windows Media Player12をアンインストールします](/f/8703b71002d2a25a0620894a63adfcce.png)
6. PCを再起動して、変更を保存します。
7.もう一度 コントロールパネル>プログラム> Windowsの機能をオンまたはオフにします。
8.メディア機能の拡張と Windows MediaPlayerとWindowsMediaCenterの横にあるチェックボックスをオンにします。

9. [OK]をクリックして WMPを再インストールします 次に、プロセスが終了するのを待ちます。
10. PCを再起動してから、メディアファイルの再生を再試行すると、次のことができるようになります。 Windows Media PlayerServerの実行に失敗したエラーを修正しました。
方法10:Javaを再インストールする
1.Windowsキー+ Rを押して、次のように入力します appwiz.cpl Enterキーを押します。

2.今では プログラムウィンドウをアンインストールまたは変更する, リストからJavaを見つけます。
3.Javaを右クリックします 選択します アンインストール。 [はい]をクリックして、アンインストールを確認します。
4.アンインストールが完了したら、PCを再起動します。
5.今 公式ウェブサイトからJavaをダウンロードする システムに再度インストールします。

おすすめされた:
- このアクションエラーを実行するには権限が必要な修正
- TrustedInstallerによって保護されているファイルを削除する3つの方法
- Windows10でBluetoothデバイスを接続する方法
- Windows10でMicrosoftEdgeが機能しない問題を修正
上記の手順がお役に立てば幸いです Windows MediaPlayerサーバーの実行に失敗したエラーを修正 ただし、このガイドに関してまだ質問がある場合は、コメントセクションでお気軽に質問してください。



