Windows11のエラーコード0x8007007fを修正
その他 / / December 02, 2021
Windows 11は、2021年10月5日に一般公開されました。 初日にアップデートを入手しなかった人のために、マイクロソフトは Windows11インストールアシスタント、これにより、システム要件に一致するすべてのWindows10デバイスにWindows11が強制的にインストールされます。 Windows 11にアップデートしようとした場合、以前に次のようなエラーメッセージが表示された可能性があります。 何かがうまくいかなかった を伴う エラーコード0x8007007f. 心配しないで! このドキュメントは、特に大切な読者のために、Windows11でのインストール更新エラー0x8007007fを修正する方法をガイドするためにまとめました。

コンテンツ
- Windows11でエラーコード0x8007007fを修正する方法
- 方法1:WindowsPCを再起動します
- 方法2:管理者としてWindows11インストールアシスタントを実行する
- 方法3:ストレージスペースをクリアする
- 方法4:グラフィックスドライバーを更新する
- 方法5:ユーザーアカウント制御設定を変更します。
- 方法6:サードパーティのアンチウイルスをアンインストールする(該当する場合)
- 方法7:システムファイルチェッカースキャンを実行する
- 方法8:安全なブートとTPM2.0が有効になっていることを確認する
- 方法9:起動可能なUSBドライブを作成して使用する
Windows11でエラーコード0x8007007fを修正する方法
エラーコードを受け取ったのは、Windows11インストールアシスタントを利用しようとしたユーザーだけでした。 さまざまな報告によると、アップグレードプロセスは 70%前後でフリーズ 上記のツールを使用する場合。 しばらくすると、指定された通知が表示されます。 何かがうまくいかなかった! [再試行]を選択します。それでも問題が解決しない場合は、Microsoftサポートに連絡してください。 エラーコード0x8007007f。
方法1:WindowsPCを再起動します
ほとんどの場合、PCを再起動するだけで、問題を解決できます。 PCを再起動すると、メモリ、CPU、ネットワーク帯域幅の使用など、通常このボトルネックの背後にある主な理由であるコンピュータリソースへのすべてのストレスが軽減されます。 したがって、コンピュータを再起動して、アップデートをもう一度実行することをお勧めします。
方法2:管理者としてWindows11インストールアシスタントを実行する
適切な権限がないと、エラーコード0x8007007fが発生する可能性もあります。 Windows 11インストールアシスタントへの管理アクセスを提供することにより、次のようにこのエラーを解決できます。
1. を右クリックします 実行可能ファイル にとって Windows11インストールアシスタント.
2. 選択する 管理者として実行 示されているように、コンテキストメニューから。
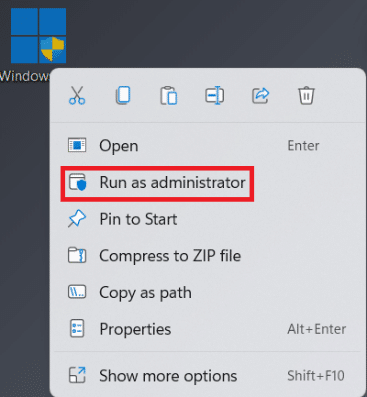
3. クリック はい の中に ユーザーアカウント制御 促す。 ここで、Windows10から11にアップグレードしてみてください。
また読む:Windows11でアプリを更新する方法
方法3:ストレージスペースをクリアする
必要なスペースが不足していると、エラーコード0x8007007fが発生する可能性もあります。 したがって、ストレージスペースをクリアすると役立つはずです。
1. 押す Windows + Iキー 同時に開くには 設定 アプリ。
2. の中に システム タブをクリックします ストレージ.

3. Windowsがするのを待つ ドライブをスキャンする 一時ファイルを他のジャンクファイルと識別するため。
4. スキャンが完了したら、をクリックします 一時的ファイル 強調表示されています。

5. チェックボックスをオンにします ファイルとデータ あなたがもはや必要としないこと。 例えば サムネイル、インターネット一時ファイル、配信最適化ファイル、 NS。
ノート: 重要なデータが削除されないように、不要な各ファイルタイプの説明を必ずお読みください。
6. 最後に、をクリックします 削除するファイル 上からのオプション。
![一時ファイルで[ファイルの削除]オプションを選択します](/f/e7ef904d95f877afe7aa3d5538abf380.png)
7. 次に、 継続する の中に ファイルを削除する 確認プロンプト。
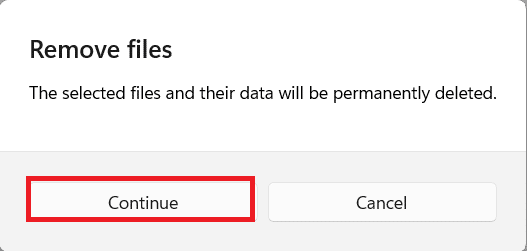
方法4:グラフィックスドライバーを更新する
ユーザーは、古いまたは互換性のないグラフィックスドライバーが複数のケースで問題の原因であることに気づきました。 Windows 11が正式にリリースされる前に、AMDやNVIDIAなどのグラフィックカードメーカーは、Windows11互換のグラフィックドライバをリリースしました。 これらを再インストールすることにより、Windows11のインストール更新エラー0x8007007fを修正する方法は次のとおりです。
1. 押す Windows + Rキー 一緒に開く 走る ダイアログボックス。
2. タイプ devmgmt.msc をクリックします わかった.
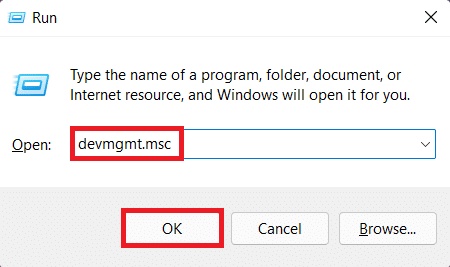
3. インストールされているデバイスのリストから、をダブルクリックします。 ディスプレイアダプター それを拡張します。

4. 右クリック グラフィックカードドライバ そのような、 NVIDIA GeForce GTX 1650 Ti をクリックします ドライバーを更新する コンテキストメニューから。

5A。 クリック ドライバーを自動的に検索 WindowsOSがドライバを検索およびダウンロードできるようにします。
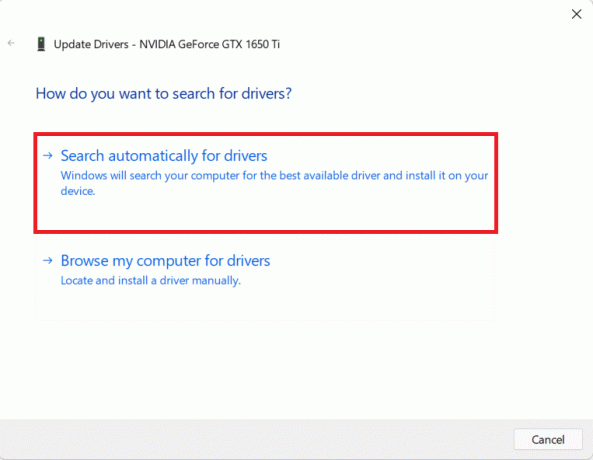
5B。 または、をクリックします コンピューターを参照してドライバーを探します。 次に、をクリックします ブラウズ… ストレージからドライバを見つけてインストールします。 クリック 次.
ノート: グラフィックカード用のドライバは、 公式サポートサイト メーカーの。

6. 最後に、をクリックします 選ぶ ウィザードがドライバのインストールを完了した後、コンピュータを再起動します。
また読む: Windows11でドライバーの更新をロールバックする方法
方法5:ユーザーアカウント制御設定を変更する
管理者として実行した後もInstallationAssistantが機能せず、 同じエラーコードで、新規インストールに対してUAC(ユーザーアカウント制御)権限を有効にする必要がある場合があります。 オンにしてWindows11のエラー0x8007007fを修正する方法は次のとおりです。
1. クリックしてください 検索アイコン とタイプ コントロールパネル. 次に、をクリックします 開ける、示されているように。

2. ここで、 ユーザーアカウント.
ノート: あなたがいることを確認してください カテゴリー ビューモード。 そうでない場合は、をクリックします 見る者 を選択します カテゴリー ウィンドウの右上隅にあります。

3. クリック ユーザーアカウント もう一度。
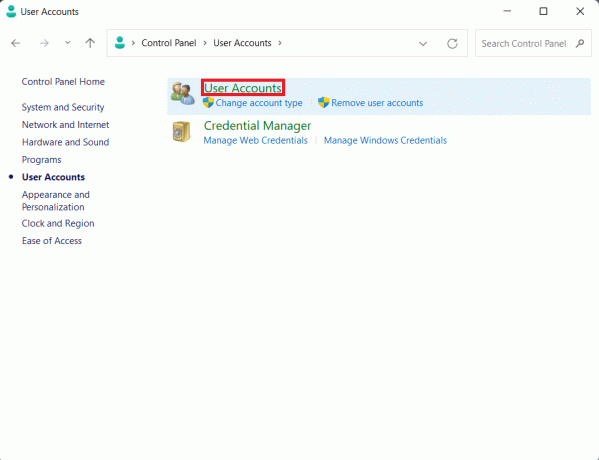
4. 今、をクリックします ユーザーアカウント制御の設定を変更する.

5. スライダーをマークされた最上位レベルにドラッグします 常に通知する私のとき:
- アプリは、ソフトウェアをインストールしたり、コンピューターに変更を加えたりしようとします。
- Windowsの設定を変更します。
6. クリック わかった.
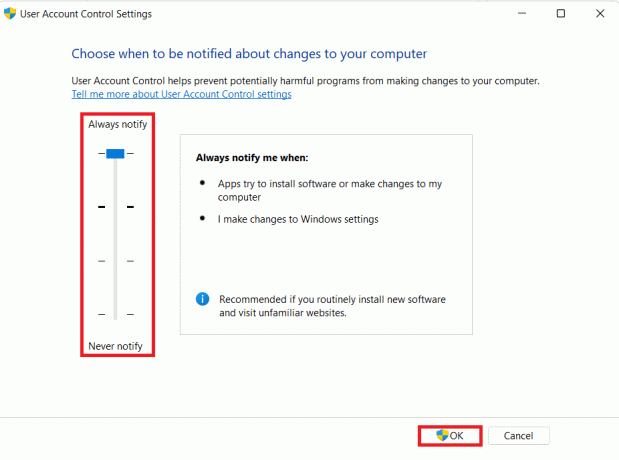
7. 最後に、をクリックします はい の中に ユーザーアカウント制御 これらの変更を保存するように求めるプロンプトが表示されます。
また読む:Windows 10でユーザーアカウント制御(UAC)を無効にする
方法6:サードパーティのアンチウイルスをアンインストールする(該当する場合)
コンピュータにサードパーティのウイルス対策ソフトウェアがある場合、InstallationAssistantが誤動作する可能性があります。 インストールを続行する前に、ソフトウェアを削除することをお勧めします。 Windows 11にアップグレードした後は、いつでも再インストールできます。 ウイルス対策ソフトウェアがWindows11をサポートするように更新されていることを確認してください。
1. 押す Windows + Xキー 一緒に開く クイックリンク メニュー。
2. クリック アプリと機能 リストから。

3. インストールされているアプリのリストをスクロールして、 3つのドットアイコン のために サードパーティのアンチウイルス システムにインストールされています。
ノート: 私たちは示しました マカフィーアンチウイルス ここでの例として。
4. 次に、をクリックします アンインストール、示されているように。

5. クリック アンインストール 再度確認ダイアログボックスで。

方法7:システムファイルチェッカースキャンを実行する
コンピュータのシステムファイルが破損しているか欠落している場合、InstallationAssistantが正しく機能しない可能性があります。 システムファイルスキャン(SFC)スキャンを実行してこの可能性を排除し、うまくいけば、Windows11のエラー0x8007007fを修正できます。
1. 押す Windows + Xキー 一緒に開く クイックリンク メニュー。
2. 選択する Windowsターミナル(管理者) 示されているように、リストから。

3. クリック はい の中に ユーザーアカウント制御 促す。
4. 押す Ctrl + Shift + 2キー 同時に開く コマンド・プロンプト タブ。
5. 次のコマンドを入力します。 SFC / scannow とヒット 入力 実行するキー。
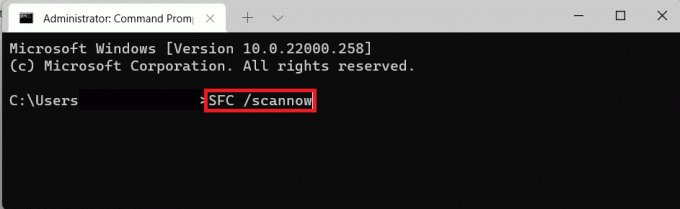
6. スキャンが完了したら、 再起動 Windows PCを使用して、Windows11にアップグレードしてみてください。
また読む:Windows11にHEVCコーデックをインストールする方法
方法8:安全なブートとTPM2.0が有効になっていることを確認する
Microsoftによると、セキュリティがWindows 11の主な焦点であるため、TPM2.0とセキュアブートはWindows11アップグレードの重要な要件になりました。 これらのいずれかが不足していると、Windowsの更新中にエラーが発生する可能性があります。 ありがたいことに、これらのサービスの両方が有効になっているか無効になっているかを簡単に確認できます。 セキュアブートとTPM2.0が有効になっていることを確認して、Windows11の更新インストールエラーコード0x8007007fを修正する方法は次のとおりです。
ステップI:TPMステータスを確認する
1. を押します Windows + Rキー 一緒に開く 走る ダイアログボックス。
2. タイプ tpm.msc をクリックします わかった。

3. 下 状態, TPMを使用する準備ができました メッセージが表示されます。
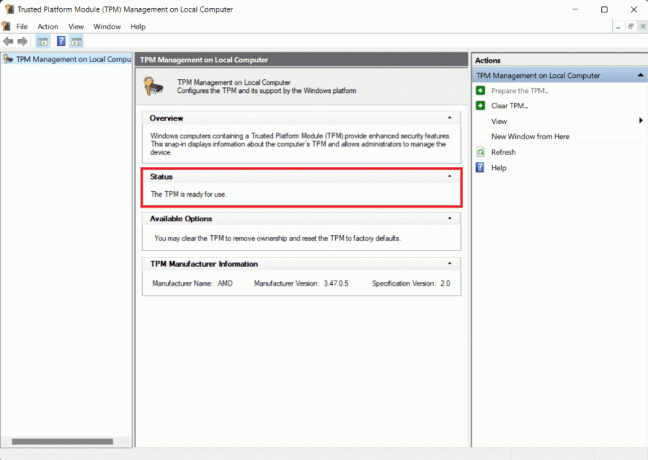
4. そうでない場合は、 WindowsPCのBIOS設定からTPMを有効にする.
ステップII:セキュアブートステータスを確認する
1. クリックしてください 検索アイコン とタイプ システムインフォメーション. 次に、をクリックします 開ける。

2. の中に システムの概要 タブ、探します セキュアブート状態。 ステータスを次のように示す必要があります オン. 下の写真を参照してください。

3. そうでない場合は、 BIOS / UEFI設定からのセキュアブートを有効にする.
方法9:起動可能なUSBドライブを作成して使用する
どの解決策も機能せず、エラーコードが残っている場合は、別のインストール手順を試す必要があります。 メディア作成ツールを使用して、起動可能なUSBを構築できます。 ガイドを読む 起動可能なWindows11USBドライブを作成する方法 ここで、Windows11のエラーコード0x8007007fを修正します。
おすすめされた:
- Windows11のプロダクトキーを見つける方法
- Windows11アップデートをダウンロードしてインストールする方法
- カーソルの問題でWindows11の黒い画面を修正
- Windows11を修復する方法
あなたが学んだことを願っています Windows11でインストールアップデートのエラーコード0x8007007fを修正する方法. 下のコメントセクションで提案や質問を送ることができます。 次にどのトピックを検討してほしいかを知りたいと思います。



