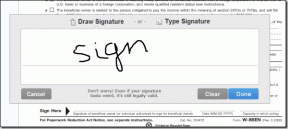GoogleTasksとGoogleKeep:どちらが良いですか?
その他 / / December 02, 2021
Googleが先週AndroidとiOS向けのスタンドアロンタスクアプリをリリースしたとき、通常のGoogleKeepユーザーは驚いていました。 彼らは今、同じことのために2つの同様のアプリを持っていました:やることの作成。
Google Tasksは本当にGoogleKeepに似ていますか? Google KeepからGoogleタスクに切り替える必要がありますか? どれどれ。

Googleには、Gmail / Inbox、Allo / Hangoutsなどのほぼ同じことを行う2つのアプリを立ち上げたという奇妙な歴史があります。
タスクはGoogleにとって新しいものではありません。 それは何年もの間Gmailの一部です。 しかし、それはちょっと埋もれていて、使用する人はほとんどいませんでした。 Google Tasks用のスタンドアロンアプリのリリースと、の注目すべき場所により、Tasksの復活が可能になりました。 再設計されたGmail.
Google TasksとKeepは非常によく似ていますが、両者の間には大きな違いがあります。
Keepは本質的に さまざまな種類のメモを作成する リストの機能が追加されたTasksは、テキストメモの機能が追加されたToDoリストを作成するためのタスク管理アプリです。
クロスプラットフォームの可用性
両方のツールは、同じ数のプラットフォームで使用できます。 あなたはGoogleKeepを持っています アンドロイド と iOS アプリ、および Chrome拡張機能. WindowsまたはMacアプリはありませんが、 ウェブ版.

同様に、GoogleTaskにはWindowsまたはMacアプリがありません。 それはで利用可能です アンドロイド と iOS. それは持っています ウェブ版 でも、それは時代遅れに見えます。 もあります Chrome拡張機能. 再設計されたGmailのウェブバージョン内でKeepとTasksの両方にアクセスできます。
ユーザーインターフェース
最初の画面自体から、両方のアプリのデザインに大きな違いがあります。 Google Keepはメイン画面にメモとタスクリストの両方をカード形式で一覧表示しますが、タスクアプリはタスクをリスト形式で表示します。 これらのタスクは、作成した順序で並べ替えられます。 日付で並べ替えることもできます。


並べ替えについて言えば、GoogleKeepでメモ/リストを並べ替える適切な方法はありません。 カードをドラッグして手動で並べ替える必要があります。
さらに、タスクアプリは白と青の色の組み合わせを使用します。 また、下部にナビゲーションと設定アイコンが表示される、今後のマテリアルデザイン2もあります。
一方、Google Keepには、おなじみの白とマスタードカラーのインターフェースがあります。 現在のバージョンでは、ナビゲーションドロワーと設定が上部に表示されます。 マテリアルデザイン2の発売に伴い、これらもおそらく底にシフトするでしょう。
複数のリスト
タスクアプリが複数のリストを持つことは非常に重要です。 Google Tasksアプリを使用すると、複数のリストを簡単に作成して切り替えることができます。 名前を付けることもできます。 ワンタップで複数のタスク間でタスクを移動することもできます。


一方、Keepで複数のリストを作成することはできますが、それらを切り替えるのは複雑です。 また、個々のタスクをあるリストから別のリストに移動することもできません。
タスクの作成
他のやることアプリと同様に、GoogleTasksアプリを1回タップするだけでタスクを作成できます。 下部にある[新しいタスクを追加]ボタンをタップして、タスクを入力するだけです。 それでおしまい。 作成したら、リスト間でタスクを簡単に移動できます。


Google Keepでは、最初に乱雑なGoogleKeepのデザインでリストを見つける必要があります。 次に、[+リストアイテム]ラベルをタップして、新しいリストアイテムを追加できます。 基本的に、Google Keepはリストに関するものであり、適切なタスクではありません。

サブタスク
ありがたいことに、GoogleTasksはGoogleKeepとは異なり階層をサポートしています。 各リストの下で、タスクを作成し、その後に各サブタスクを作成できます。 あなたもすることができます サブタスクにメモを追加する. これはGoogleKeepでは不可能です。 サブタスクはサポートしていません。

Googleタスクでは、親タスクを完了としてマークすると、すべてのサブタスクが完了としてマークされます。
完了としてマーク
Google Tasksでは、2つの方法でタスクを完了としてマークできます。 丸いアイコンをタップするか、タスクを左から右にスワイプします。 Google Keepでは、タスクを完了する唯一の方法は、正方形のチェックボックスをタップすることです。 ここではスワイプジェスチャは機能しません。
どちらのアプリでも、完了したタスクまたはリストアイテムは、新しいリストの一番下に保持されます。
ヒント:Google Keepでメモをスワイプして、アーカイブします。


ラベルとカラーコード
Google Keepで複数のリストを使用することは、それ自体が主要なタスクです。 ただし、ラベルと色分けを使用して、編成プロセスを簡素化できます。 これらの2つの機能は、GoogleTasksにはありません。

Gmailとの統合
タスクウェアは常にGmail内に存在します。 ただし、取得するのは簡単ではありませんでした。 ありがたいことに、新しいGmailデザインでは、GoogleKeepとTasksの両方が新しいタスクバーの右側に特別な場所を配置します。
ただし、いくつかの違いがあります。 Gmailのウェブバージョンから直接両方のリストアイテムを作成できますが、メールをドラッグアンドドロップしてタスクに新しいタスクアイテムを作成できます。 これはKeepでは不可能です。
リマインダー
リマインダーに関しては、両方のアプリに大きな大きな違いがあります。 Google Keepを使用すると、リスト全体のリマインダーを作成できます。 個々のリストアイテムのリマインダーを作成することはできません。 GoogleTasksではまったく逆です。 個々のタスクに対してのみリマインダーを設定できます。

さらに、Keepを使用すると、時間と場所に基づくリマインダーの両方を作成できます。 また、定期的なリマインダーもサポートしています。 残念ながら、Google Tasksは現在、日付ベースのリマインダーのみをサポートしています。 タスクのリマインダーに特定の時間を割り当てることはできません。 また、ロケーションベースのリマインダーや定期的なリマインダーを作成することもできません。
Googleカレンダーとの統合
Googleには、リマインダー用の個別の機能もあります。 GoogleKeepで作成したリマインダーは下に表示されます Googleカレンダーのリマインダー. これらは、Googleアシスタントから作成することもできます。
驚いたことに、Google Keepで作成されたリマインダーはGoogleカレンダーに表示されますが、GoogleTasksでは同じことは起こりません。 変!
共有
Google Keepを使用すると、リストを含むメモを他のユーザーと共有できます。 その後、リスト内の新しいアイテムをリアルタイムで一緒に編集または追加できます。 現在、GoogleTasksは共有をサポートしていません。

GoogleTasksに切り替える必要があります
Google Keepは、メモであっても、私にとって常に厄介なプラットフォームでした。 ながら GoogleKeepの機能 とタスクが重なっているので、別のタスクアプリが好きです。 散らかっていません。 サブタスクを作成でき、優れたタスク管理機能を提供します。 ただし、改善も必要です。 Googleには、タスク用にいくつかのすばらしいアップデートが用意されていると確信しています。
別のシンプルなタスクアプリを探しているなら、GoogleTasksは素晴らしい選択肢です。 リストに関してGoogleがKeepで提供しているものに問題がない場合でも、GoogleTasksは少なくとも1回は試してみる価値があります。
Google Pixel 2には、8つのIPUコアで構成される隠しAIチップであるPixel VisualCoreがあります。